Číselníky
Hlavní nabídka Nastavení Číselníky
Číselníky slouží k ukládání hodnot, které je možné navázat na jednotlivá pole dokladu a následně je používat při jeho validaci. Usnadňují tak práci s dokladem v Alici a redukují potřebu doklad dále upravovat v účetním systému. Nejčastějším případem využití číselníku mohou být:
- Předkontace
- Členění DPH
- Číselné řady
- apod.
Číselníky najdete v Nastavení > Číselníky
Synchronizované číselníky z Pohody
Na obrázku níže můžete vidět číselníky, kteŕe byly automaticky synchronizovány pro jednu společnost z Pohody za pomoci Redque můstku.
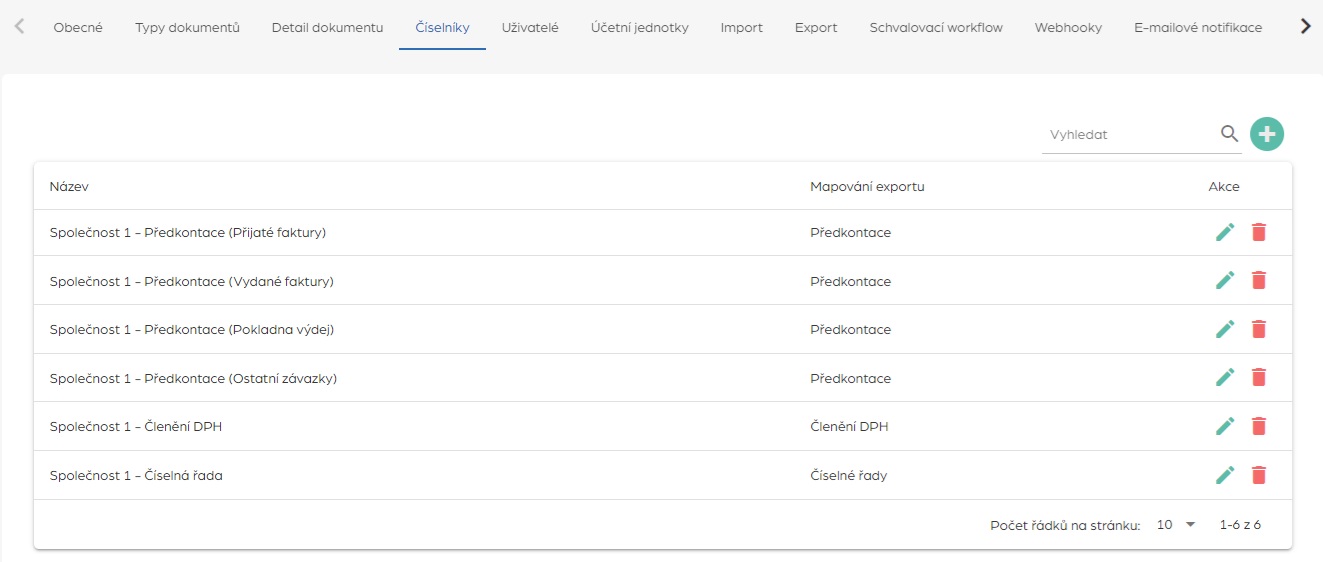
Tvorba číselníku
Číselník přidáte tlačítkem: 
- Po přidání číselníku se vám zobrazí následující okno:
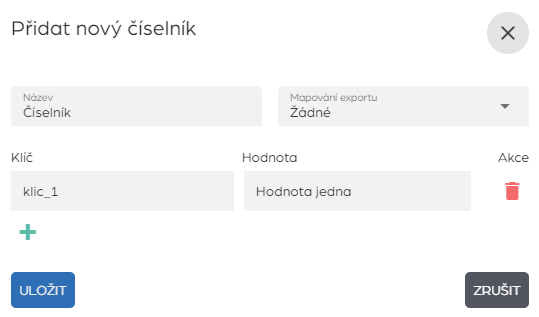
-
Legenda:
Název pole Pozn. Název Vlastní název číselníku. Doporučujeme unikátní jmeńo definující číselník podle vzoru: Účetní jednotka - Typ (Podtyp)
např.Společnost 1 - Předkontace (Přijaté faktury)Společnost 1 - Členění DPHMapování exportu Přepínač určující chování (přenos) hodnot tohoto číselníku při exportu. Viz. Mapování speciálních polí na základě účetního systému Klíč Unitkátní identifikátor hodnoty. Pro účetní systémy je tato hodnota rovna systémové hodnotě v daném účetním systému, aby došlo ke správnému provázání hodnot při přenosu dokladu.
- V Pohodě tuto hodnotu najdeme v číselnících pod sloupcem Zkratka např. Předkontace přijaté faktury -1Fp.Hodnotu není po uložení možné změnit
Hodnota Uživatelsky přívětivá hodnota, která se bude nabízet při výběru hodnmot z číselníku.
Hodnotu lze později změnit.- Akce: Smazat - Odstraní pole.
Položku lze smazat pouze při vytváření, nebo po uložení při editaci za předpokladu, že hodnota nebyla použita v žádném dokladu.
- Akce: Skrýt - Skryje záznam číselníku v seznamu zobrazovaného na detailu dokumentu. Např. pokud už hodnotu nevyužíváte, můžete si ji skrýt.
- Akce: Zobrazit - Vrátí záznam číselníku do seznamu zobrazovaného na detailu dokumentu.
- Akce: Smazat - Odstraní pole.
-
Přidejte nastavení a jednotlivá pole číselníku a uložte.
- Číselník je vytvořený a připravený k navázání na pole.
Obnova cache
Pokud vytváříte, nebo editujete číselník, doporučujeme po provedení úprav provést obnovu cache ve vašem prohlížeči za pomoci Ctrl + F5. Takto zajistíte, že se vám okamžitě propíšou změny provedené v číselnících.
Editace číselníku
Číselník upravíte tlačítkem: 
Při editaci je možné upravovat všechna nezašedlá pole. Hodnoty těž můžete smazat pokud nebyly použity v žádném dokaldu.
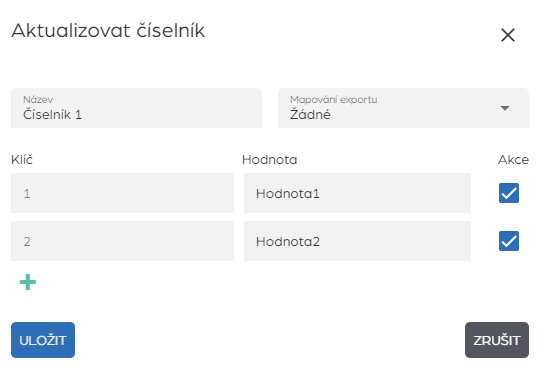
*Přidání nové hodnoty číselníku
Obnova cache
Pokud vytváříte, nebo editujete číselník, doporučujeme po provedení úprav provést obnovu cache ve vašem prohlížeči za pomoci Ctrl + F5. Takto zajistíte, že se vám okamžitě propíšou změny provedené v číselnících.
Smazání číselníku
Číselník smažete tlačítkem: 
Mazání číselníků
Číselník bude možné smazat pouze pokud žádná z jeho hodnot nebyla použita v dokladu a zároveň nesmí být přiřazený k žádnému poli v modelu dokumentu.
V opačném případě musíte hodnoty na těchto dokladech upravit a číselník odebrat z modelu dokumentu.
Tyto ochrany jsou v systému k zajištění konzistence dat.
Výchozí číselník
Pokud budete pracovat s číselníky, doporučujeme si vytvořit výchozí číselník, který můžete přiřadit do jakéhokoliv pole, kde nemáte specifický číselník, takto zabráníte použití nechtěných hodnot a můžete takto upozornit uživatele, že pole není nastavené, nebo použitelné pro danou ÚJ. Výchozí číselník může vypadat např. takto:
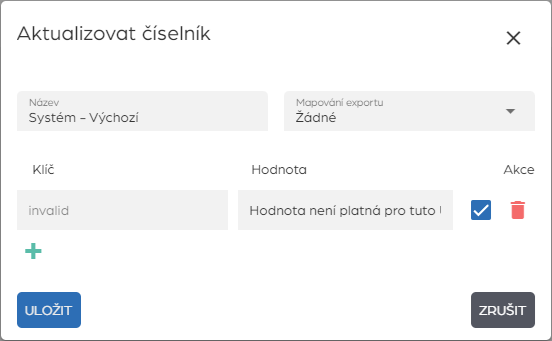
- Název: Systém - Výchozí
- Mapování export: ´Žádné - Hodnoty nebudeme přenášet a kdyby byl omylem přiřazen, nebude mít vliv na exporotvaný doklad
- Klíč:
invalid - Hodnota: Hodnota indikující uživateli, že se jedná o neplatný číselník např.
Hodnota není platná pro tuto ÚJ
Příklad: Možnosti užití výchozího číselníku
-
Při zpracování dokumentů pro váš účetní systém používáte pole Činnost (nebo jiné) jen u některých ÚJ. Pro ÚJ kde Činnost používáte nastavíte příslušný Číselník (dle účetní jednotky) pro zbytek nastavíte Číselník (výchozí) na nově vytvořený číselník Systém - Výchozí. Pokud uživatel vybere toto pole při validaci dokumentu v jiné ÚJ, hodnota pole ho upozorní, že pro tuto ÚJ není potřebná.
Výsledná konfigurace v Nastavení > Typy dokumentů > Faktura (Editovat - Tužka) > Pole Činnost" bude vypadat např. takto:

Pokud pak uživatel vybere hodnotu v ÚJ kde se Činnost nevyužívá, zobrazí se mu následující hláška: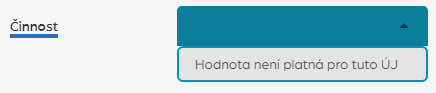
-
Přidali jste novou ÚJ a chtěli jste zadat Předkontaci. Tím, že jste pro pole nastavili "Číselník (výchozí)" na nový číselník "Systém - Výchozí" vás hodnota pole upozornila, že pro tuto ÚJ ještě nemáte nasynchronizované a nastavené potřebné číselníky a nepoužili ste omylem hodnoty pro jinou ÚJ.
- A mnohé další...
Sychronizace číselníků
Synchronizace číselníků (přes API)
Tato synchronizace slouží pouze pro účetní systémy komunikující přes API.
Pokud nakonfigurovaný typ exportu přes API podprouje synchronizaci číselníků, objeví se vám v nábídce synchronizace zde:
Nastavení > Číselníky > Synchronizovat číselníky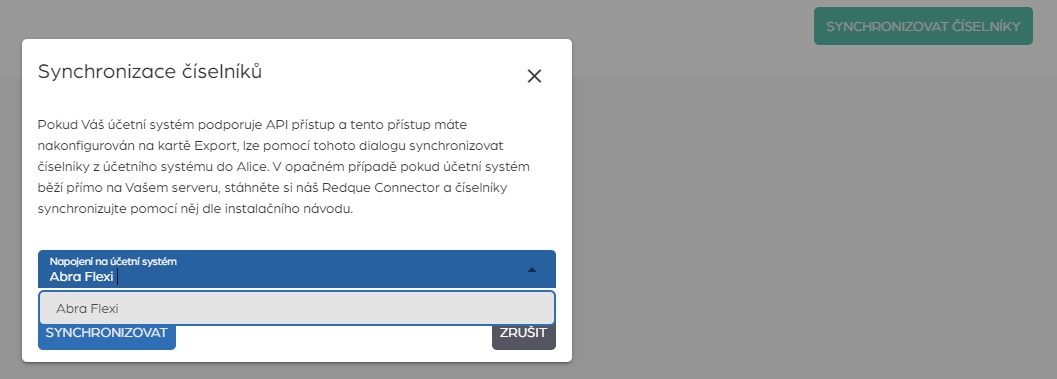
Synchronizace číselníků (Redque můstek)
Synchronizace skrze můstek je dostupná pro účetní systémy níže a je blíže popsaná v jejich dokuemntaci:
Číselníky můžete synchronizovat pro více účetních jednotek najednou. Při první synchronizaci však doporučujeme synchronizaci provádět pro každou ÚJ zvlášť pro snadnější diagnostiku případných chyb.
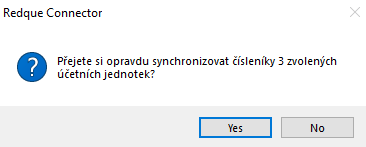
Manuální doplnění číselníků
Můstek a API v tuto chvíli podporují synchronizaci pouze některých druhů číselníků z daných účetních systémů. Můstek však dokáže přenášet hodnoty i do polí, které zatím neumí synchronizovat směrem do Alice.
Pokud máte takovýto číselník, můžete si ho v Alici vytvořit ručně a následně propojit s požadovaným polem.
Seznam podporovaných číselníků pro jednotlívé účetní systémy včetně možnosti automatické synchronizace najdete v tabulce Mapování speciálních polí na základě účetního systému.
Napojení číselníku na políčka dokladu
Abychom mohli číselníky používat v dokladu, je potřeba pro ně vytvořit příslušná pole v modelu dokumentu, na které je musíme napojit.
Tyto postupy se projdeme v příkladu níže. Příklad rozkliknětě
Příklad: Napojení synchronizovaných a nových číselníků na pole faktury
Tento příklad bude používat:
- Sekci: Nastavení > Číselníky
- Sekci: Nastavení > Typy dokumentů > Faktura (Editace - Tužka)
- Účetní systém POHODA
- Datový můstek Redque
Zadání:
- Vytvořit výchozí číselník
- Nasynchronizovat číselníky pro 2 firmy z Pohody za pomoci můstku
- Společnost 1 a Společnost 2
- Vytvořit číselník Zakázky pro Společnost 1
- Napojit synchronizované číselníky na příslušná pole
- Vytvořit a napojit pole pro Zakázky
- Hodnoty otestovat a zadat v náhledu validace faktury
Postup:
- Vytvořit výchozí číselník
- Vytvořte si výchozí číselník za pomoci návodu výše
- Nasynchronizovat číselníky pro 2 firmy z Pohody za pomoci můstku
- Provedeme synchronizaci číselníků z Pohody za pomoci můstku
- Postup synchronizace je popsaný zde
- Po úspěšné synchrronizaci budeme mít v Alici tyto číselníky:
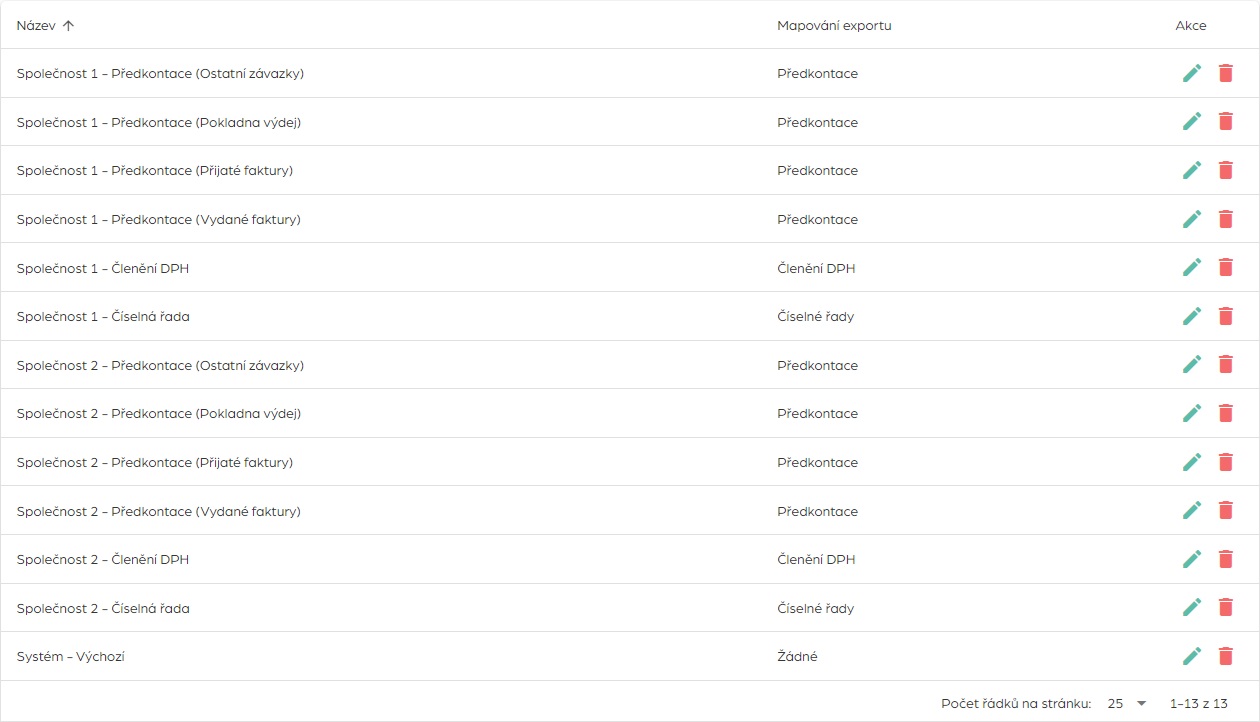
- Vytvořit číselník Zakázky pro Společnost 1
- Vytvoříme si číselník pro Zakázky:
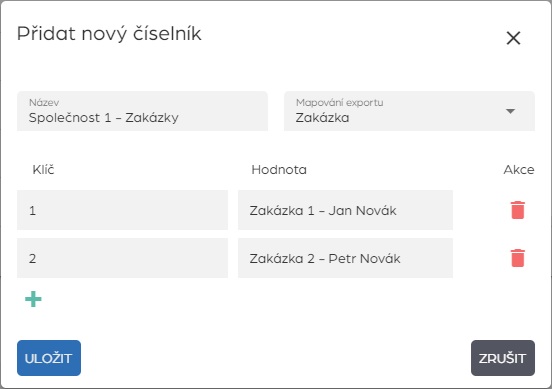
- Název:
Společnost 1 - Zakázky - Mapování exportu:
Zakázka - Klíč: Doplňte odpovídající hodnoty ze sloupce Zkratka v Pohodě do pole Klíč
- Hodnota: Doplňte vlastní hodnotu pro danou zakázku, která se vám bude nabízet v náhledu validace dokumentu
- Číselník uložte
- Název:
- Vytvoříme si číselník pro Zakázky:
-
- Nyní se můžeme přesunou do sekce Nastavení > Typy dokumentů > Faktura

- Po otevření sekce ze vám zobrazí Model dokumentu. V tomto náhledu jsou zobrazena všechna pole daného typu dokumentu, jejich typ a nastavení.

*Jednotlivé sekce minimalizovány pro přehlednost. - Pokud jste číselníky synchronizovali přes můstek, pole Předkontace, Členění DPH a Číslená řada pro vás již budou připraveny.
- Pokud ne, můžete si pole ručně doplnit skrze tlačítko plus. Jako typ zvolte Číselník:
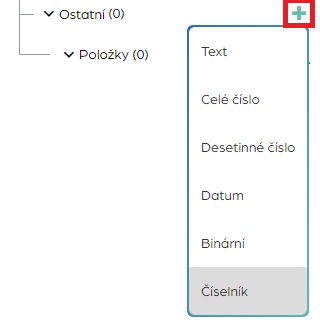
-
Pro jednotlivá pole doplňte hodnoty dle tabulky:
Identifikátor Název (Čeština) Název (Angličtina) predkontace Předkontace Account code cleneni_dph Členění DPH VAT classification ciselna_rada Číselná řada Numeric series
- Pokud ne, můžete si pole ručně doplnit skrze tlačítko plus. Jako typ zvolte Číselník:
Napojit synchronizované číselníky na příslušná pole
- Nyní musíme napojit číselníky v jednotlivých polích:
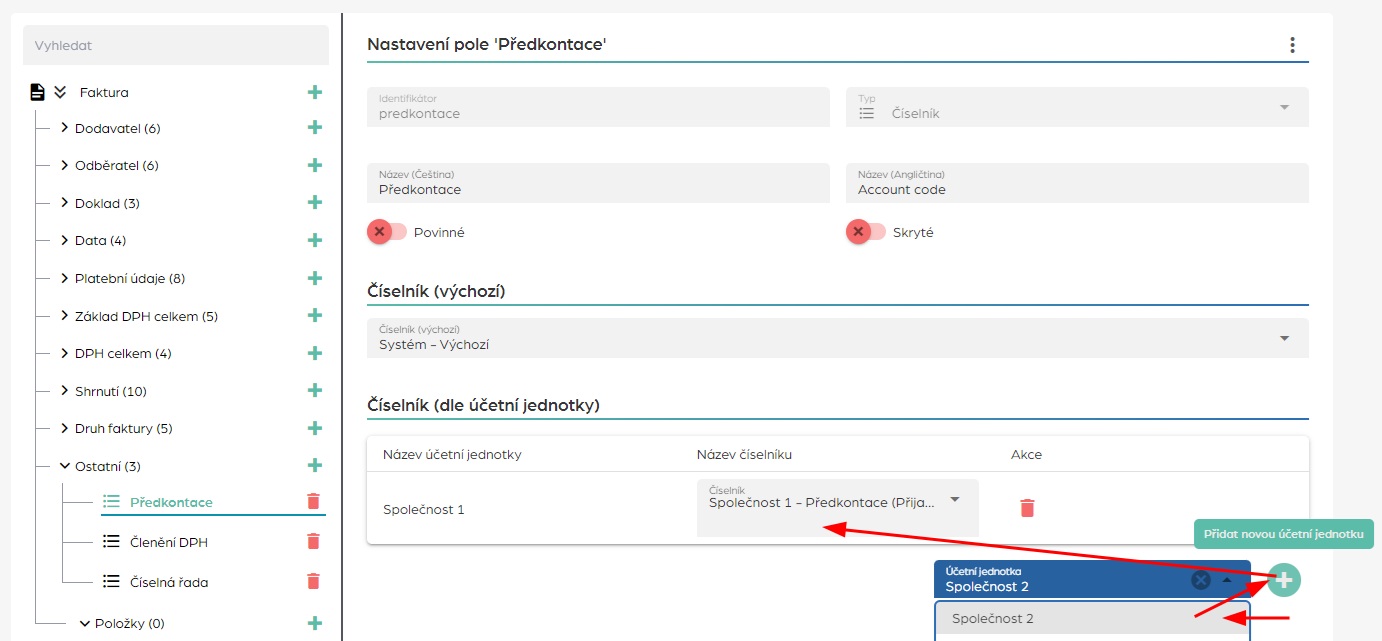
- V sekci Číselník (výchozí) zvolíme císelník Systém - Výchozí, takto zabráníme tomu, aby se nám na ÚJ, kde ještě nemáme např. Předkontace nabízeli hodnoty neplatné pru tuto ÚJ
- V sekci Číselník (dle účetní jednotky)
- Rozklikneme dropdown Účetníka jednotka a vybereme první ÚJ
- Přidáme ji tlačítkem

- K nově přiřazené ÚJ jednotce přidáme požadovaný číselník. Vzhledem k tomu, že konfigurejem předkontace, navážeme číselník
Společnost 1 - Předkontace (Přijaté faktury) - Proces opakujeme pro všechny ÚJ jednotky, kteé chceme přidat.
- Proces zopakujeme i pro další pole: Členění DPH a Číselná řada
- Synchronozovaná pole máme v tuto chvíli propojená
- Nyní se můžeme přesunou do sekce Nastavení > Typy dokumentů > Faktura
-
Vytvořit a napojit pole pro Zakázky
- Nyní musíme vytvořit pole pro Zakázku
-
-
Pro jednotlivá pole doplňte hodnoty dle tabulky:
Identifikátor Název (Čeština) Název (Angličtina) zakazka Zakázka Order
Pole ručně přidáme skrze tlačítko plus. Jako typ zvolte Číselník:
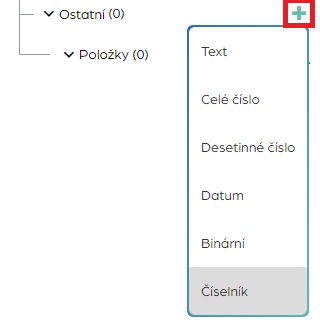
- Napojte požadované číselníky jako v předchozím kroku. Výsledná konfigurace pole Zakázka bude vypadat např. takto:**
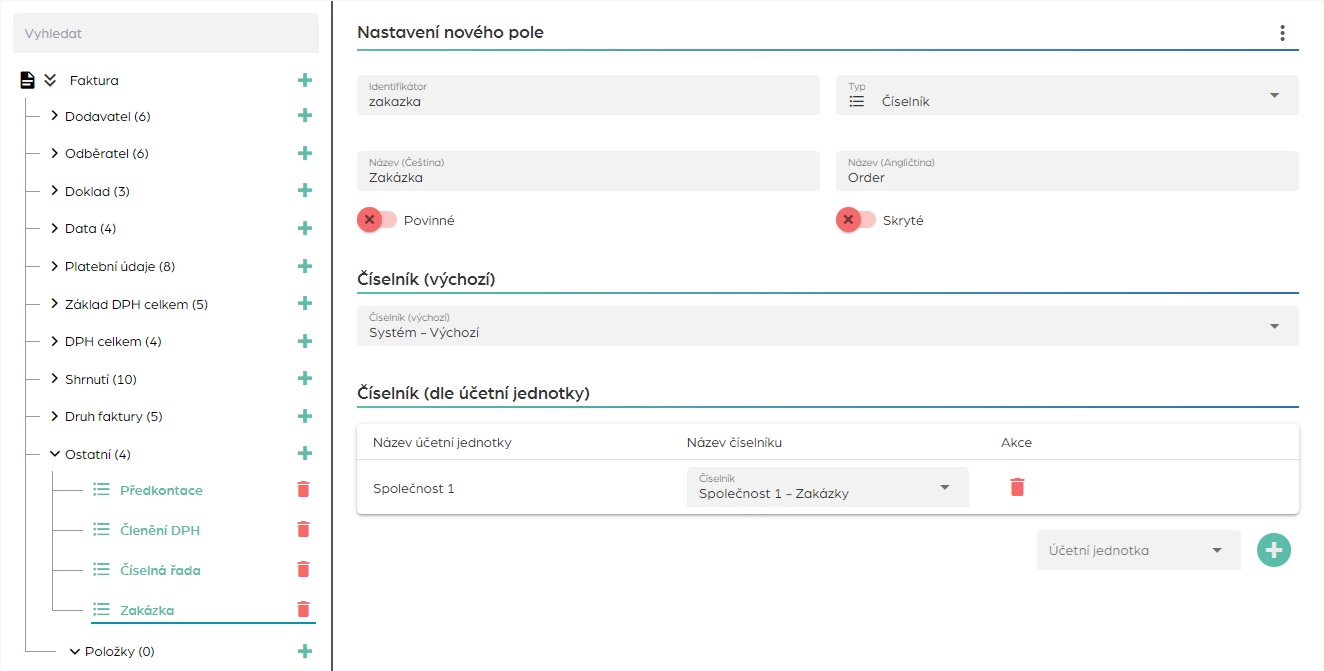
-
-
Nyní můžeme všechny změny uložit tlařítkem: Uložit typ dokumentu
- Zobrazí se vám následující dialogové okno shrnující provedené změny na dokumentu:
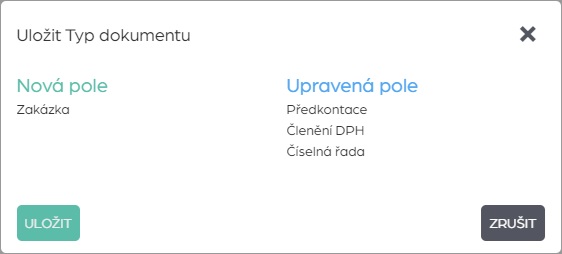
- Změny potvrďte tlačítkem

- Nyní jsem nakonfigurovali všechny změny potřebné pro používání vašich nových polí a číselníku při zpracovnání faktury
- Zobrazí se vám následující dialogové okno shrnující provedené změny na dokumentu:
Obnova cache
Pokud vytváříte, nebo editujete číselník nebo typ dokumentu, doporučujeme po provedení úprav provést obnovu cache ve vašem prohlížeči za pomoci
Ctrl + F5. Takto zajistíte, že se vám okamžitě propíšou změny provedené v číselnících. -
Hodnoty otestovat a zadat v náhledu validace faktury
- Nyní přejdeme na některou z faktur, kterou chceme zpracovat
- V náhledu validace vidíme, že pro Společnost 1 již máme k dispozici nová pole z číšelníků můžeme vybrat požadované hodnoty:

- Fakturu s tímto natavením nyní můžeme exportovat a zvolené hodnoty se nám přenesou do účetního systému.
Toto nastavení můžete replikovat pro všechny podporované systémy a typy dokumentů.
Mapování speciálních polí na základě účetního systému
Tabulka níže obsahuje název mapování v Alici a odpovídající pole v podporovaném účetním softwaru.

| Mapování v Alici | Účetní systém | Mapováné pole v účetním systému | Lze synchronizovat do Alice (Můstek / API) |
|---|---|---|---|
| Činnost | |||
| POHODA | Činnost | NE - Pouze manuálně | |
| Číselné řady | |||
| POHODA | Číselná řada | ANO | |
| DUEL | Doklad | ANO | |
| Členění DPH | |||
| POHODA | Členění DPH | ANO | |
| DUEL | Skupina DPH | ANO | |
| Druh operace | |||
| - | - | ||
| Období (AbraGen) | |||
| Abragen | Období | ? | |
| Popis | |||
| DUEL | Texty popisů | ANO | |
| Předkontace | |||
| POHODA | Předkontace | ANO | |
| DUEL | Druh účtování | ANO | |
| Předkontace (0% DPH) | |||
| POHODA | Předkontace | ? | |
| Předkontace (12% DPH) | |||
| POHODA | Předkontace | ? | |
| Předkontace (21% DPH) | |||
| POHODA | Předkontace | ? | |
| Středisko | |||
| POHODA | Středisko | NE - Pouze manuálně | |
| DUEL | Středisko | ANO | |
| Zakázka | |||
| POHODA | Zakázka | NE - Pouze manuálně | |
| Zdrojová řada (AbraGen) | |||
| AbraGen | Zdrojová řada | ANO | |
| Žádné | - |


