Pohoda
Nastavení Redque můstku pro použití s Stormware Pohoda
Jak to funguje?
Po spuštění synchronizace (ručně/automaticky) můstek zkontroluje dostupné dokumenty ve stavu  . Jakmile je dokument připraven, můstek načte IČO dokumentu na jehož základě spustí POHODA mServer pro danou účetní jednotku. Dokument(y) do ní naimportuje a mServer ukončí. Tento proces pak opakuje pro všechny další dokumenty z jiných ÚJ ve frontě.
. Jakmile je dokument připraven, můstek načte IČO dokumentu na jehož základě spustí POHODA mServer pro danou účetní jednotku. Dokument(y) do ní naimportuje a mServer ukončí. Tento proces pak opakuje pro všechny další dokumenty z jiných ÚJ ve frontě.
Podporované funkce
Podporovaná funkcionalita pro POHODA
- Automatická synchronizace dokumentů z Alice do Pohody
- Faktury
- Přijaté
- Vydané
- Zálohové
- Dobropisy
- Účtenky
- Pokladna výdej
- Ostatní závazky
- Faktury
- Přenesení speciálních polí do POHODA
- Položky
- Předkontace (i pro Položky)
- Členění DPH (i pro Položky)
- Číselné řady
- Středisko
- Činnost
- Zakázka
- Datum hlášení DPH
- Přenesení kopie původního dokladu do sekce Dokumenty *Pouze SQL edice POHODA
- Faktury
- Účtenky
- Automatická synchronizace číselníků
- Pro Klasické účetnictví
- Číselné řady
- Členění DPH
- Předkontace (Faktury přijaté)
- Předkontace (Faktury vydané)
- Předkontace (Pokladna výdej)
- Předkontace (Ostatní závazky)
- Pro Daňovou evidenci
- Číselné řady
- Členění DPH
-
Předkontace pro DE budou přidány v budoucích verzích
- Pro Klasické účetnictví
- Ukládání dokumentu do složky
- Uložení dokumentu do vlastní složky po úspěšném nahrání do Pohody.
- Faktury
- Účtenky
- Ukládání ID dokumentu z Pohody do Alice - Sloupec Externí ID dokumentu
Konfigurace
Požadavky
- Základní konfigurace můstku
- Pokud jste zatím neprovedli instalaci a základní konfiguraci můstku, postupujde podle návodu zde
- Webová aplikace
- Účetní jednotky
- V Alici si připravte všechny účetní jednotky, které budete chtít zpracovávat v Pohodě podle návodu zde
- Účetní jednotky
- Počítač/Server na kterém máte nainstalovaný můstek
- Lokální nebo síťová dostupnost (Síťový klient) spouštěcího souboru Pohody (Pohoda.exe)
- POHODA
- Licenční
- 1 licence Pohody - Při provozu se mServer počítá jako 1 připojený uživatel. Více zde
- Konfigurace - *Součást tototo návodu
- mServery - Nakonfigurované POHODA mServery pro všechny používané účetní jednotky
- Uživatel - Uživatel s příslušným oprávněním, skrze kterého bude můstek pracovat
- Dokumenty do Pohody - Pokud plánujete přenášet dokumenty do Pohody, je vyžadováno dodatečné nastavení v rámci SQL databáze Pohody
- Licenční
Konfigurace Pohody
POHODA mServery
mServer - Licence
Spuštěný POHODA mServer vyžaduje jednu licenci Pohody a počítá se jako 1 připojený uživatel. Pod jednou licencí může běžet neomezené množství mServerů. Pokud máte pouze jednu licenci, doporučujeme přikoupit další, nebo používat můstek v době kdy nepoužíváte Pohodu jinak synchronizace nebude fungovat správně.
Nastavení mServerů najdete v Pohodě v "Soubor > Účetní jednotky (Ctrl + U ) > Databáze > POHODA mServer" přes tlačítko Nový... je pak zapotřebí přidat mServery pro jednotlivé účetní jednotky. Nastavení mServerů proveďtě dle dokumentace Pohody. Výsledné nastavení mServeru, které je dostačující pro můstek může vypadat např. takto:
- Název: Popis pro snadné odlišení mServeru
- Popis: Není zapotřebí
- Účetní jednotka: Aktuální ÚJ pro daný rok
- Logovací nastavení: Ponechat výchozí
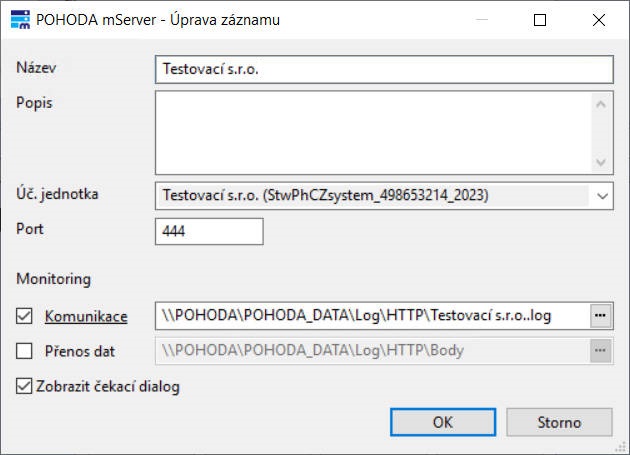
mServer - Konfigurace
POHODA mServer je zapotřebí vytvořit pro každou účetní jednotku, se kterou chcete můstek využívat. Tento proces nelze provést hromadně, nebo automatizovat, tudíž všechny mServery musíte vytvořit ručně.
Jelikož se mServery můstkem spouštějí postupně, můžete je všechny navázat na jeden port (např. výchozí 444). Pokud plánujete provozovat mServery na dalších portech, nepoužívejte již obsazené porty jako např. port 445 k čemuž by posloupnost mohla navádět, jelikož ho již používá Windows pro své služby.
Uživatel v Pohodě
Před vytvořením uživatele, si prosím přečtětě sekci Oprávnění, ta vám pomůže rozhodnout zdali uživatele budete chtít vytvářet, nebo použijete již existujícího. Pokud se rozhodnete pro jeho tvorbu, pokračujte dle návodu Konfigurace uživatele s omezeným oprávněním
Důležité nastavení
Volba uživatele je velmi důležitá, protože při komunikaci s Pohodou se používá nastavení daného uživatele tzn. přístupová práva, výchozí hodnoty a primárně pak účetní roky v daných účetních jednotkách. Toto nastavení ovlivňuje také např. synchronizaci číselníků
Příklad: Vliv nastavení uživatele na komunikaci s Pohodou
Pokud se rozhodnete v můstku použít separátního uživatele, můžete se setkat např. s problémy při účtování na přelomu roku kdy uživatel definovaný v můstku je pro danou účetní jednotku v roce 2024. Zatímco účet, pod kterým do Pohody přistupujete vy je již přepnutý v režimu "Účtování na přelomu roku", tedy 2024p. Ovšem pokud přes můstek synchronizujete dokumenty, budou zaúčtovány do roku 2024, protože uživatel definovaný v můstku je v tomto roce. Pod uživatelem definovaným v můstku je tedy třeba přepnout se v dané účetní jednotce do požadovaného období.
Oprávnění
V závislosti na bezpečnostních požadavcích vaší společnosti můžete k oprávněním přiřazeným uživateli pro můstek přistupovat několika způsoby, každé z nich má své výhody a nevýhody:
| Možnost | Oprávnění | Pozn. | Výhody | Nevýhody |
|---|---|---|
| Nový uživatel s omezenými globálními právy | Ručně nastavená podle návodu níže pouze na využívané agendy | Snadnější metoda na údržbu s dostatkem zabezpečení. Výhody: Uživatel vidí a má oprávnění pouze k prostředkům, které opravdu potřebuje. Při přidání nových ÚJ není potřeba přidávat práva Nevýhody: Vzhledem ke globálním oprávněním uživatel uvidí všechny ÚJ (Včetně uzavřených, nebo v Alici nevyužívaných). Toto však není problém, protože můstek bude komunikovat jen s jednotkami pro které je vydefinovaný mServer. Potenciálně problematický přelom účetního roku. K synchronizaci číselníků je zapotřebí využít jiného uživatele nebo dočasně zvýšit práva. |
| Nový uživatel s omezenými právy pouze na definované ÚJ | Ručně nastavená podle návodu níže pouze na využívané agendy a určité ÚJ | Nejbezpečenější metoda vyžadující více administrace Výhody: Zabezpečení. Uživatel opravdu vidí a má oprávnění pouze k prostředkům a ÚJ, které potřebuje. Nevýhody: Náročnější administrace. Při vzniku nových účetních jednotek je zapotřebí dodatečně přidat oprávnění. Při úpravě již existujích práv je zapotřebí aktualizovat práva na všech aktivních přiřazených ÚJ. Potenciálně problematický přelom účetního roku. K synchronizaci číselníků je zapotřebí využít jiného uživatele nebo dočasně zvýšit práva. |
| Nejčastější | Stávající uživatel nebo Admin | Dle daného uživatele | Vhodné např. pro jednotlivce, nebo menší firmy. Výhody: Není potřeba definovat, žádná další speciální nastavení za předpokladu, že stávající uživatel splňuje požadavky níže, nebo je Admin. Na přelomu účetního roku lze snadněji přecházet mezi roky, protože se rok nemusí přenastavovat na separátním uživateli. Nevýhody: Potenciální přebytek oprávnění. |
Konfigurace uživatele s omezeným oprávněním
Pokud jste si zvolili možnost uživatele s omezeným oprávněním, postupujte dle návodu níže.
- V Pohodě zvolte účetní jednotku a přejděte do správy uživatelů: Nastavení > Přístupová práva > Uživatelé (Ctrl + Shift + U)
- V seznamu uživatelů zvolte poslední volné pole a vytvořte účet pro můstek s následujícím nastavením:
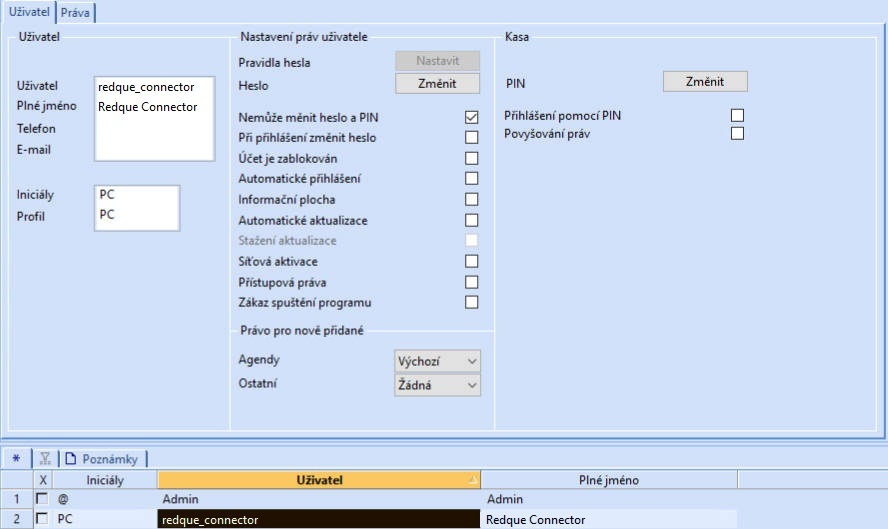
- Změňte heslo a pokračujte do sekce Práva
Upravte oprávnění následovně:
- Zvolte hlavní Práva a zvolte žádná práva, tímto odeberete veškerá oprávnění a můžete přidat jen požadovaná.
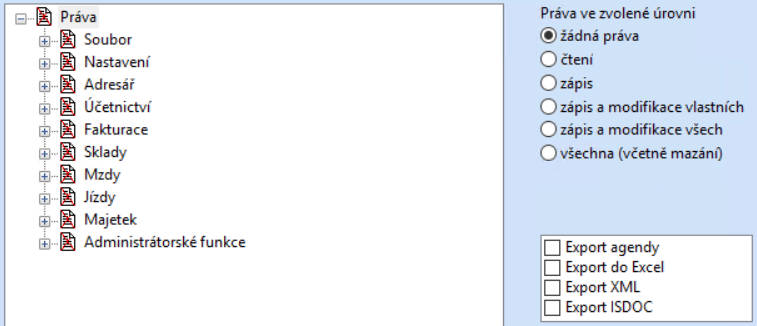
-
Přidejte následující oprávnění:
Agenda Kategorie Oprávnění Účel Soubor Účetní jednotky Čtení Možnost zobrazení/čtení požadovaných ÚJ Databáze XML komunikace Dodatečný požadavek pro provoz mServeru Účetnictví Pokladna Zápis a modifikace všech Možnost nahrávání dokladů Ostaní Přelom roku Umožňuje uživatele přechod do účtování na přelomu roku Fakturace Vydané faktury Zápis a modifikace všech Možnost nahrávání dokladů Přijaté faktury Zápis a modifikace všech Možnost nahrávání dokladů Přijaté zálohové faktury Zápis a modifikace všech Možnost nahrávání dokladů Ostatní závazky Zápis a modifikace všech Možnost nahrávání dokladů Administrátorské funkce POHODA mServer Import dokumentů Oprávnění komunikovat přes mServer -
Finální oprávnění by pak měla vypadat takto:
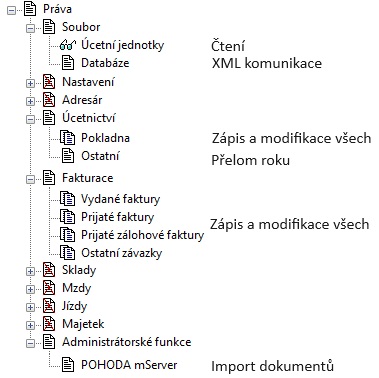
- Pokud chcete jít cestou přístupu pouze k určitým ÚJ a ne globálním oprávnění, v levém panelu zvolte Vybrané firmy a přiřaďte uživateli přístup do všech požadovaných účetních jednotek:
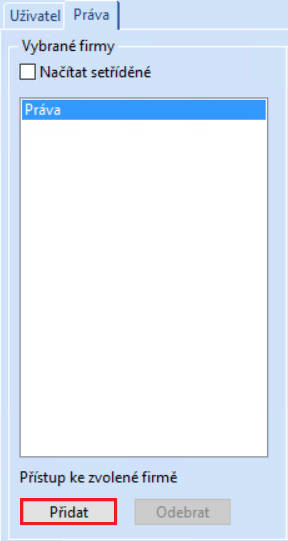
- Uživatele uložte
- V tuto chvíli je uživatel připraven
Konfigurace můstku
Nyní máme připravené všechny a podklady můžeme se pustit do konfigurace samotného můstku. Dle prvotní konfigurace vytvořte nový export pro Pohodu.
Otevře se vám následující okno: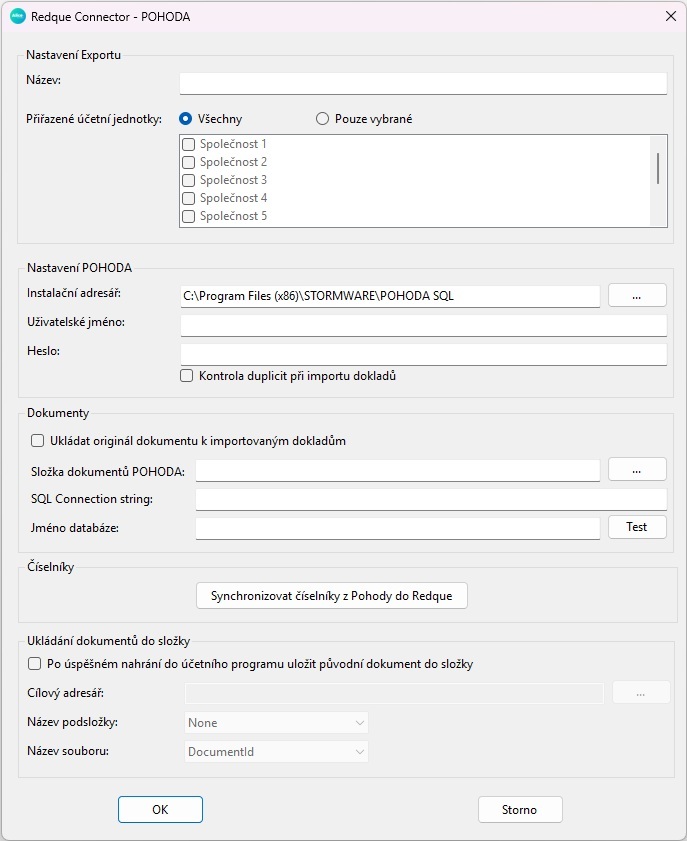
Výchozí konfigurace
Pokud chcete můstek používat pouze k přenosu dokumentů do Pohody, je zapotřebí provést konfiguraci pouze v sekci Nastavení Exportu a Nastavení POHODA:
- Nastavení Exportu
- Název - Doplňte vlastní název, pod kterým se vám bude napojení v můstku zobrazovat
- Přiřazené ÚJ
- Všechny - Můstek bude pracovat se všemi ÚJ dostupnými pro danou klientskou aplikaci, v případě role Zpracovatel uvidí všechny
- Pouze vybrané - Zvolíte pouze ty ÚJ, které chcete pro daný typ exportu používat. Hodí se též při testování nebo synchronizaci číselníků jednotlivých ÚJ
-
Nastavení POHODA
Parametr Hodnota Instalační adresář Doplňte adresář, kde se nachází spouštěcí soubor POHODA ( Pohoda.exe)Uživatelské jméno Přihlašovací jméno uživatele, kterého jste se rozhodli používat pro můstek Heslo Heslo k danému uživateli Kontrola duplicit při importu dokladů Po zaškurtnutí se zapne kontrola duplicit v Pohodě. Pokud se pokusíte nahrát již existující dokument, import selže a v Alici najdete dokument ve stavu  s chybovou hláškou o duplicitě.
s chybovou hláškou o duplicitě. -
Výchozí konfigurace může vypadat např. takto:
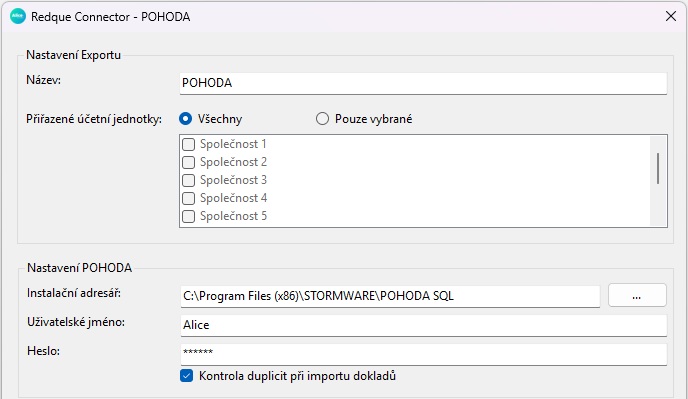
- V tuto chvíli je můstek nastavený pro základní přenos polí z Alice do Pohody a můžete jej otestovat
- V dalším kroku se dozvíte jak můstek nakonfigurovat k přenosu kopie dokladu do sekce Dokumenty.
Přenos kopie původního dokladu do POHODA
Pokud chcete přenášet kopii původního dokladu do sekce Dokumenty v Pohodě, proveďtě požadovaná nastavení níže.
Pozor!
- Toto nastavení je použitelné pouze pro SQL edice Pohody
- Pro Non-SQL verze Pohody tuto funkcionalitu nepodporujeme. Alternativně můžete použít možnost Ukládání dokumentů do složky
Požadavky
-
Povolené nastavení Dokumenty v rámci Pohody | Pro každou používanou ÚJ
- Nastavení můžete ověřit v Pohodě:
- Přejděte do účetní jednotky
- V horní liště zvolte Nastavení > Globální nastavení (Ctrl + G)
- Zvolte sekci Dokumenty
- Nastavení by mělo vypadat takto:
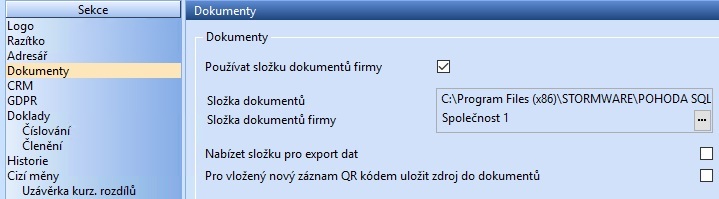
a sekce Dokumenty by neměla zobrazovat tuto hlášku
- Nastavení můžete ověřit v Pohodě:
-
SQL
- Administrátorský přístup na SQL databázový server Pohody, např. za pomoci nástroje SSMS
- Zapnutý Mixed Mode autentikace k SQL serveru
- Používání výchozího pojmenování databází Pohoda ve travu:
StwPh_IČO_YYYY - Žádné duplicitní DB typu:
StwPh_IČO_YYYY_2neboStwPh_IČO_YYYY_zalohaapod.
- Základní znalost SQL a konfigurace SQL serveru
- Základní znalost Powershell
Postup konfigurace
-
Na základě bezpečenostích požadavků na uživatele si vyberte jednu z možností níže:
Možnost Popis Výhody | Nevýhody Nejbezpečenější Uživatel má přístup pouze tam kam potřebuje a nikam jinam Výhody: Maximální zabezpečení, uživatel neuvidí nic než jemu přiřazené prostředky
Nevýhody: Adminsitrativní overhead. S každou novu ÚJ bude zapotřebí aplikovat oprávnění a případně jednotlivě aplikovat změny.Pouze pro zkušené uživatele/administrátory.
Optimální Uživatel má obecná oprávnění na specifické tabulky. Balanc mezi zabezpečením a správou Výhody: Uživatel má základní opŕavnění na požadované tabulky. Všechny nové ÚJ mají automaticky apliková oprávnění a není tedy potřeba nic konfigurovat
Nevýhody: Delší prvotní nastavení. Menší nadbytek oprávnění.Bez omezení Uživatel má přístup všude Výhody: Rychlá konfigurace. Není potřeba u nových ani historických ÚJ nic nastavovat.
Nevýhody: Přebytek oprávnění včetně databázového serveru. -
Připojte se k serveru za pomoci nástroje SSMS pod Administrátorským účtem
- Vytvořte uživatele s přístupem k SQL serveru
- Skrze UI
- Klikněte pravým na položku Logins a zvolte New Login...
- V nově otevřeném dialogovém okně doplntě hodnoty
- Login name:
redque_connector - Přepněte na možnost SQL Server authentication
- Password: Vámi požadované heslo
- Odškrtněte Enforce password policy
- Uložte tlačítkem OK
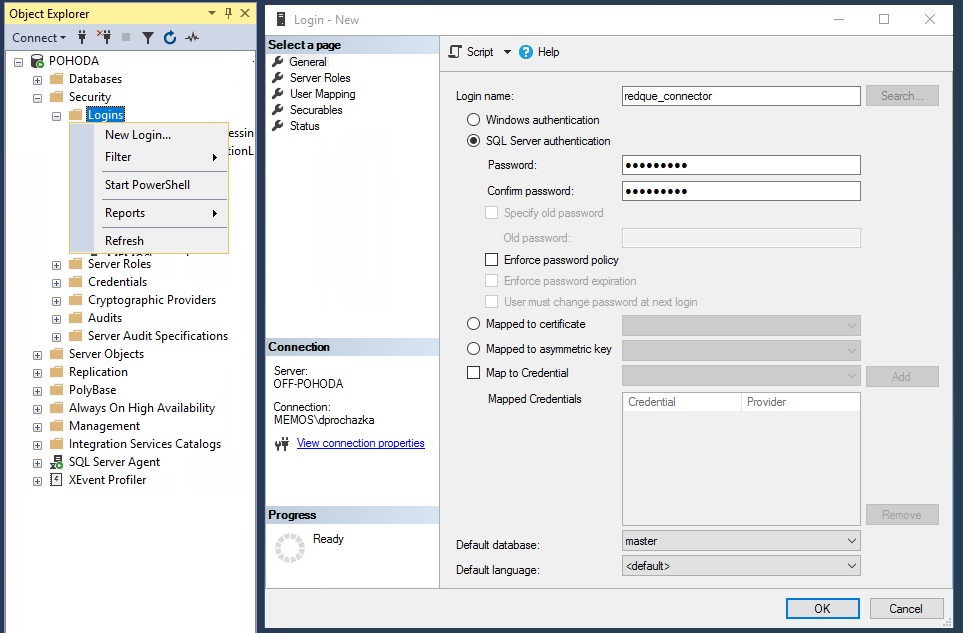
- Klikněte pravým na položku Logins a zvolte New Login...
- Nebo skrze SQL
# Nad databází master spusťte následující příkaz, který vytvoří uživatele s požadovaným heslem USE master GO CREATE LOGIN [redque_connector] WITH PASSWORD = 'VaseHeslo123' GO
- Skrze UI
-
Nastavte uživatele podle zvolené možnosti:
Nejbezpečenější
Tato možnost předpokládá, že uživatel ovládá SQL a má možnost si jednotlivé změny administrovat sám. Jedná se o nejbezpečnější možnost, která nastavuje oprávnění pouze na specifické příkazy a tabulky. Je zapotřebí spravovat oprávnění na všech nových DB a případně je rozšiřovat pokud přibude změna nebo např. nový typ dokumentu.
Pro zápis přijaté faktury jsou zapotřebí uživateli přiřadit následující oprávnění (pro další typy dokumentů nutno rozšířit):
Databáze Tabulka Oprávnění Pozn. StwPH_sys HttpServer SELECT Vyčtení mServerů (názvů DB) pro zápis cest dokumentů StwPh_IČO_YYYY Každá jedna DB kam chceme ukládat cesty k dokumentům sKonfig SELECT FA SELECT sCRady SELECT DocDirs SELECT + INSERT Zápis cest dokumentů Poté pokračujte v nastavení níže.
Optimální
Na co si dát pozor!
Než se pustíte do této konfigurace, doporučujeme nastavit všechny mServery, protože jejich seznam bude použit k vygenerování SQL query pro aplikaci oprávnění.
Pokud ÚJ (databázi), která v Pohodě již existuje plánujete do budoucna používat v Alici nezahrnete při prvotním nastavení, bude zapotřebí na ni dodatečně aplikovat práva při jejím budoucím přidání. Doporučujeme tedy všechny ÚJ (databáze), které plánujete používat nastavit předem, abyste v budoucnu nemuseli aplikovat oprávnění dodatečně.Seznam požadovaným oprávnění pro tuto možnost:
Databáze Oprávnění Pozn. StwPh_sys db_datareader Čtení celé _sys DB kvůli budoucí rozšiřitelnosti a podpoře dalších typů dokumentů model Systémová DB, ze které se vytváří všechny nové DB. Pokud nastavíme oprávnění našeho uživatele na tuto DB, automaticky zajistíme můstku oprávnění na všechny nové ÚJ v dalśich letech. Tímto se vyhneme jakékoliv další administraci pro nové ÚJ. Pozor: Oprávnění se však vztahuje i na všechny nově vytvořené Ne-POHODA databáze db_datareader Práva nemohou být aplikována na neexistující tabulku, aplikujeme je tedy na celou DB db_datawriter -||- StwPh_IČO_YYYY Všechny stávající DB pro které jste nakonfigurovali mServer db_datareader Kopie oprávnění z model DB db_datawriter -||- Nastavení oprávnění
-
Příkazem níže přiřaďte oprávnění na model DB
USE [model] GO CREATE USER [redque_connector] FOR LOGIN [redque_connector] GO ALTER ROLE [db_datareader] ADD MEMBER [redque_connector] GO ALTER ROLE [db_datawriter] ADD MEMBER [redque_connector] GO -
Příkazem níže přiřaďte oprávnění na hlavní DB Pohody
USE [StwPh_sys] GO CREATE USER [redque_connector] FOR LOGIN [redque_connector] GO ALTER ROLE [db_datareader] ADD MEMBER [redque_connector] GO -
Příkazem níže vypiště seznam ÚJ s mServery. Tímto získáme seznam aktuálně používaných DB
USE [StwPh_sys]; GO SELECT [Firma] FROM [StwPh_sys].[dbo].[HttpServer] GO-
Výsledek query by měl vrátit takovýto seznam:
StwPh_12345678_2024 StwPh_23456789_2024 ... StwPh_34567890_2024 -
Seznam upravte do tvaru níže, aby mohl být použit jako hodnota proměnné v Powershellu
"StwPh_12345678_2024", "StwPh_23456789_2024", ... "StwPh_34567890_2024"
-
-
Upravený seznam dosaďte do promměnné
$AccountingUnitsListníže a výsledný skript spusťe v Powershellu. Skript můžete celý zkopírovat a spustit přímo v Powershellu.$AccountingUnitsList= "StwPh_12345678_2024", "StwPh_23456789_2024", ... "StwPh_34567890_2024" ForEach ( $AccountingUnit in $AccountingUnitsList ){ Write-Host " -- $AccountingUnit USE [$AccountingUnit] GO CREATE USER [redque_connector] FOR LOGIN [redque_connector] GO USE [$AccountingUnit] GO ALTER ROLE [db_datareader] ADD MEMBER [redque_connector] GO USE [$AccountingUnit] GO ALTER ROLE [db_datawriter] ADD MEMBER [redque_connector] GO " } -
Spuštěním skriptu vygeneruje query ve formátu níže pro všechny uvedené ÚJ.
-- StwPh_12345678_2024 USE [StwPh_12345678_2024] GO CREATE USER [redque_connector] FOR LOGIN [redque_connector] GO USE [StwPh_12345678_2024] GO ALTER ROLE [db_datareader] ADD MEMBER [redque_connector] GO USE [StwPh_12345678_2024] GO ALTER ROLE [db_datawriter] ADD MEMBER [redque_connector] GO ... -
Query zkopírujte do SSMS a spusťte. Query automaticky aplikuje oprávnění na všechny požadované databáze, není tedy zapotřebí nic upravovat.
- Pokračujte v nastavení níže.
Bez omezení
Upozornění
Uživatele nastavujete na vlastní nebezpečí. Uživatel disponuje nejvyšším oprávněním na serveru
sysadmin, které je ekvivaletní výchozímu administrátorskému účtusa, který může být pro tuto možnost též použit.- V SMSS otevřte sekci Logins
- Kliknětě pravým na uživatele
redque_connectora zvolte Properties - V novém dialogovém okně přejdětě na stránku Server Roles
- Zaškrtněnte možnost sysadmin
- Nastavení uložte tlačítkem OK
- V tuto chvíli má uživatel veškerá oprávnění k serveru a všem DB
- Pokračuje v nastavení níže.
-
-
Nakonfigurujte sekci Dokumenty v můstku
- Zaškrtněte možnost: Ukládat originál dokumentu k importovaným dokladům
-
Doplňte hodnoty konfigurace:
Parametr Hodnota Složka dokumentů POHODA Většinou se jedná o stejný adresář jako POHODA + Dokumenty, např.: C:\Program Files (x86)\STORMWARE\POHODA SQL\Dokumenty
Cestu můžete ověřit dle pořadavků výše.SQL Connection string Připojovací řetězec k vaší databázi. Je zapotřebí připravit uživatele a provést konfiguraci DB výše.
Tvar řetězce:Server=SERVER\INSTANCE;User ID=Uživatel;Password=Heslo
např.Server=localhost;User ID=alice;Password=Password123Server=192.168.1.134\POHODA;User ID=Uživatel;Password=HesloServer=POHODA\POHODA_SQL;User ID=Uživatel;Password=HesloJméno databáze Název výchozí databáze Pohody. Pokud nebylo upraveno při instalaci, hodnota bude: StwPh -
Výsledná konfigurace může vypadat např. takto:

- Tlačítkem Test ověřte připojení. Při úspěšném připojení se zobrazí následující zpráva:
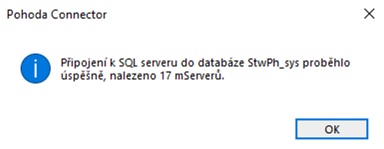
- Natavení uložte tlačítkem OK
- V tuto chvíli se společně s exportovanými doklady bude do Pohody přenášet i jejich soubor do sekce Dokumenty. Nastavení můžete otestovat
- V dalším kroku se dozvíte jak můstek nakonfigurovat k synchronizaci číselníků do Alice.
Synchronizace číselníků
Synchronizace číselníků umožňuje snadný způsob jak nahrát a používat číselníky z Pohody v Alici. Jedním tlačítkem snadno synchronizujete podporované číselníky, které si následně napojíte na pole v Alici a můžete je začít používat při zpracování dokumentů.
Manuální synchronizace
Synchronizace je manuální proces, po každé změně číselníku, kterou chcete zanést do Alice je zapotřebí provést synchronizaci pro danou účetní jednotku.
Požadavky
- Klienstká aplikace s oprávněním Admin
- Alespoň po dobu synchronizace je zapotřebí, aby klientská aplikace nastavená v můstku měla oprávnění Admin, kvůli tvorbě a aktualizaci číselníků. Po dokončení synchronizace můžete oprávnění vrátit na původní hodnotu.
- Účet se zvýšeným oprávněním v Pohodě
- Abychom předešli problémům se čtením číselníků v Pohodě, doporučujeme na synchronizace použít účet, který má v Pohodě zvýšené oprávnění jako Admin, případně jiný uživatelský účet, který splňuje tyto kritéria jako výchozí uživatelský účet bez změněných práv. Pokud už takovýto účet používáte, není potřeba konfiguraci upravovat.
- Nakonfigurované mServery
- Pro všechny účetní jednotky, které chcete synchronizovat
- Ověřte též, že je možné všechny mServery ručně spustit/zastavit. Takto předejdete možným problémům při synchronizaci, protože vás Pohoda např. může vyzvat k aktualizaci databáze ÚJ po updatu, která by zabránila spuštění mServeru a tak i synchronizaci.
Postup konfigurace
- První synchronizaci doporučujeme provádět postupně pro každou ÚJ zvlášť pro snažší diagnostiku možných problémů
- Nastavte můstek k synchronizaci číselníků
- Pro synchronizaci stačí, aby byl vyplněny sekce Nastavení Exportu a Nastavení Pohoda
- Přiřazené účetní jednotky přepněte na Pouze vybrané a zvolte 1. ÚJ
- Nastavení může vypadat např. takto:
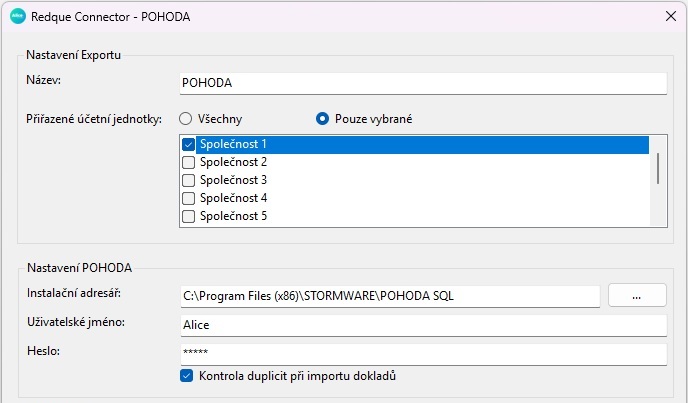
- Spusťte synchronizaci tlačítkem Synchronizovat číselníky z Pohody do Redque
- Sychronizace se spustí a během několika vteřin se spustí mServer pro danou účetní jednotku
- Ve výspisu se zobrazí požadavky, které načtou číselníky z Pohody a mServer se následně ukončí

- Pokud synchronizace proběhla úspěšně, po chvíli se zobrazí zpráva:
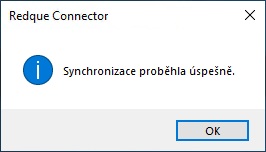
Pokud jste při synchronizaci obdrželi chybu:
Nejčastější problémy při synchronizaci číselníků
- V Alici nyní najedete synchronizované číselníky v Nastavení > Číselníky:
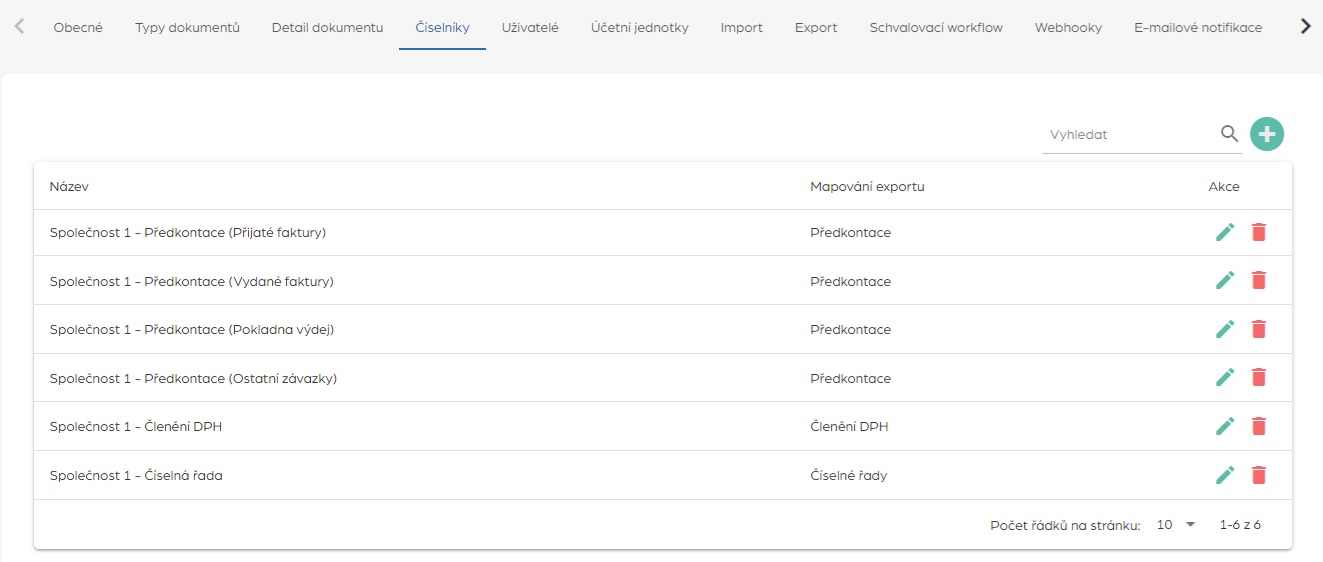
- Nyní můžete proces jednotlivě opakovat pro všechny ostatní účetní jednotky.
- Po dokončení synchronizace stačí dát Storno a nastavení se vrátí do původního stavu.
- Nyní je zapotřebí číselníky napojit a nastavit políčka, abyste je mohli používat při zpracování dokumentů. A změny otestovat
- V dalším kroku se dozvíte jak můstek nakonfigurovat k ukládání dokumentů do složky po úspěšném nahrání do Pohody.
Propojení synchronizovaných polí
Po úspěšné synchronizaci číselníků je zapotřebí provést napojení jednotlivých polí. Jak proces napojení probíhá se dozvíte v sekci Číselníky
Nejčastější problémy při synchronizaci číselníků
Synchronizace (mServer) se nespustila
Příčiny mohu být stejné jako u: Neběží synchronizace do Pohody | Dokumenty čekají ve stavu "K exportu" až na bod 1.
Duplicitní klíče
Aby bylo možné číselníky úspěšně synchronizovat, je zapotřebí, aby identifikátory jednotlivých hodnot tzv. Klíče (v Pohodě známé jako Zkratka) byly unikátní. Nesmí tedy např. existovat 2 číselné řady pro faktury přijaté s klíčem "2411". V opačném případě musíte duplicity odstranit, aby bylo možné synchronizaci provést.
Vypršelo spojení s mServerem | Timeout
Příčiny mohu být stejné jako u: Neběží synchronizace do Pohody | Dokumenty čekají ve stavu "K exportu" až na bod 1.
V tomto případě můžete také zkusit synchronizaci opakovat zdali se nejednalo o ojedinělou chybu.
Prázdný nebo nekompletní číselník v Alici | Chyba: 400
The field Values must be a string or array type with minimum length of '1'
Tento problém je nejčastěji způsobem nedostatečným oprávněním v rámci Pohody při synchronizaci. Zkuste při synchronizaci do můstku zadat uživatele s vyšším oprávněním jako je např. Admin a synchronizaci opakovat.
Cannot find mServer with Company Identification (ICO) = 12345678
Viz. Cannot find mServer with Company Identification (ICO) = 12345678 in local configuration file.
Ukládání dokumentů do složky
Funkce ukládání dokumentů do složky slouží k dodatečnému uložení zdrojové dokumentu do složky na vašem počítači po úspěšném nahrání do Pohody. Může být alternativou funkce přenosu kopie původního dokladu do Pohody pokud nemáte SQL Pohodu, nebo obohacením této funkce. Takto můžete dokumenty snadno uchovávat a dohledávat v případě potřeby.
Příklad: Ukládání dle IČO/Názvu ÚJ a ID dokumentu v Pohodě
Pokud chcete dokumenty na počítači snadno dohledat za pomoci IČO nebo názvu účetní jednotky a unikátního ID dokladu v Pohodě zvolte v konfiguraci následující hodnoty:
- Cílový adresář
- Dle vaší volby. Např.
C:\pohoda_dokumenty
- Dle vaší volby. Např.
- Název podsložky
- AccountingUnitCompanyId (ID Účetní jednotky) - neboli IČO. Pokud chcete mít složky pojmenované dle IČO
- Např. nahrajeli se doklad do ÚJ s IČO
12345678pod ID2411001, najdete tento dokument na cestě:C:\pohoda_dokumenty\12345678\2411001.pdf
- Např. nahrajeli se doklad do ÚJ s IČO
- nebo AccountingUnitExternalId (Externí ID účetní jednotky) - Pokud chcete mít složky pojmenované dle podle sebe. Externí ID ÚJ je pole v nastavení ÚJ v Alici. V případě Pohody sem můžete zadat vlastní hodnotu jako je např. název ÚJ a tak se vám dokumenty budou nahrávat do složky s názvem ÚJ. Můžete použít i jiný vlastní unikátní identifikátor
- Např. nahrajeli se doklad do ÚJ s externím ID
Společnost 1pod ID2411001, najdete tento dokument na cestě:C:\pohoda_dokumenty\Společnost 1\2411001.pdf
- Např. nahrajeli se doklad do ÚJ s externím ID
- AccountingUnitCompanyId (ID Účetní jednotky) - neboli IČO. Pokud chcete mít složky pojmenované dle IČO
- Název souboru - ExternalDocumentId (Externí ID Dokumentu) neboli ID, pod kterým je dokument v dané ÚJ uložen v Pohodě
Postup konfigurace
- Zaškrtnětě možnost Po úspěšném nahrání do účetního programu uložit původní dokument do složky
-
Doplňtě hodnoty konfigurace
Parametr Hodnota Pozn. Cílový adresář Např. C:\pohoda_dokumentySložka na vašem počítači kam chcete dokumenty ukládat Název podsložky - Pojmenování složky kam bude uložen dokument ve výše uvedené složce None Žádné - Dokument nebude uložen do složky DocumentId ID dokumentu - Unikátní identifikátor dokumentu v Alici. Např. dab70bed20064b64acb75faba3f3becdExternalDocumentId Externí ID Dokumentu - ID Dokumentu v Pohodě. Např. 2411001DocumentName Originální název dokumentu ContainerId ID containeru - Unikátní identifikátor "složky" v Alici. Např. 47EFB799E2355C4200DDCDC2117B94E1D70EFC9CBE6EE5D196D9312C0E20A6C3Supplier ID IČO Dodavatele BilledToIdentifier IČO Odběratele AccountingUnitCompanyId IČO účetní jednotky AccountingUnitExternalId Externí ID účetní jednotky - Konfigurovatelné pole u každé ÚJ. Pro Pohodu může být opět název ÚJ, tak docílíte, že "Název složky = Název ÚJ" Název souboru - Pojmenování výsledného souboru DocumentId ID dokumentu - Unikátní identifikátor dokumentu v Alici. Např. dab70bed20064b64acb75faba3f3becdExternalDucumentId Externí ID Dokumentu - ID Dokumentu v Pohodě. Např. 2411001FileName Originální název dokumentu SuplierIdentifier IČO Dodavatele BilledToIdentifier IČO Odběratele -
Vyplněná konfigurace může vypadat takto (dle příkladu výše):
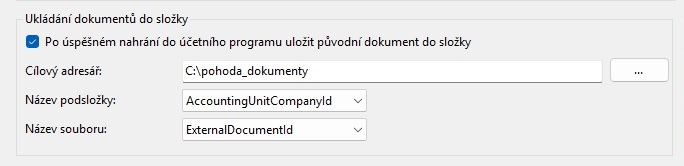
- Nastavení uložte tlačítkem OK
- Nyní se vám po úspěšném nahrání dokumentu do Pohody nahraje i kopie dokumentu do požadové složky v nastaveném formátu
- Nastavení můžete otestovat
Konfigurace Alice
V Alici je další důležité nastavení, které dokáže ovlivnit způsob, jakým budou dokumenty importovány do programu Pohoda.
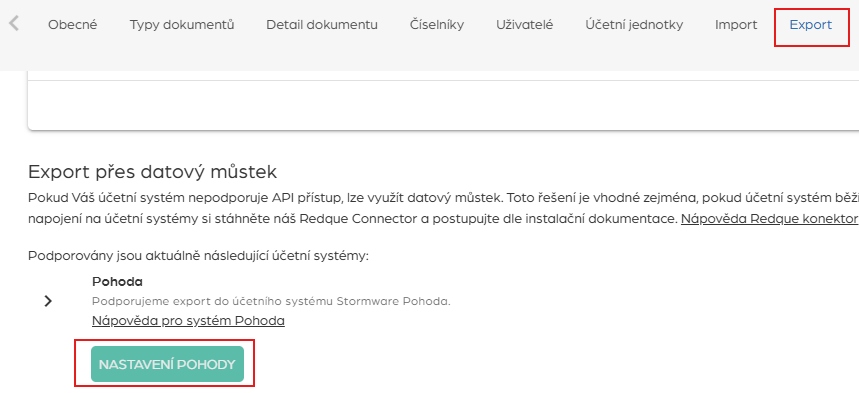
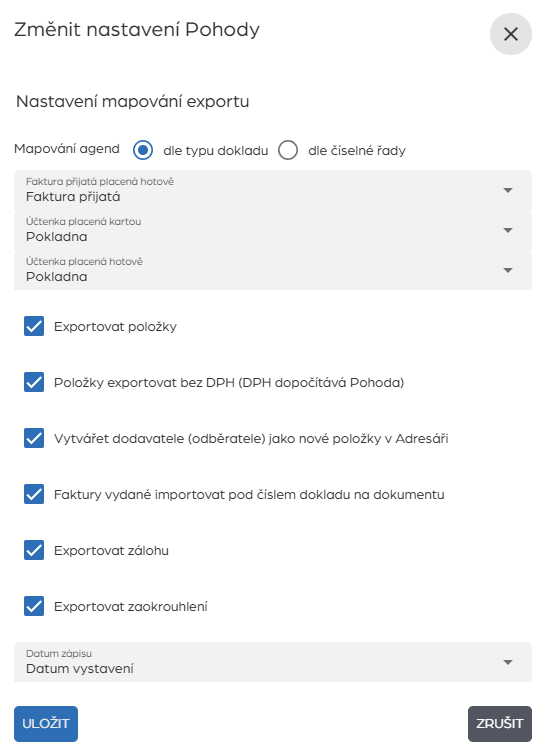
| Nastavení | |
|---|---|
| Mapování agend |  |
| Dle typu dokladu - Doklad se vloží dle pravidel níže. Faktura přijatá placená hotově / Účtenka placená kartou / Účtenka placená hotově | |
| Dle číselné řady - Doklad se vloží do stejné agendy, ze které pochází vybraná číselná řada | |
| Exportovat položky | |
| Položky exportovat bez DPH | Částky budou odesílány bez DPH. Dopočet celkových částek a DPH bude probíhat dle nastavení účetního programu Pohoda. |
| Výtvářet dodavatele / odběratele v adresáři | Při nahrání dokladu bude vytvořen dodavatel nebo odběratel (přijatý/vydaný doklad) v adresáři. |
| Faktury vydané importovat pod číslem dokladu | Faktura vydaná bude zapsaná pod číslem dokladu (pole Číslo faktury) |
| Exportovat zálohu | |
| Exportovat zaokrouhlení | Částka zaokrouhlení se bude exportovat jako samostatná položka dokladu v 0% sazbě |
| Datum zápisu | Umožňuje zvolit zdroj data zápisu dokladu do Pohody |
Mapování agend
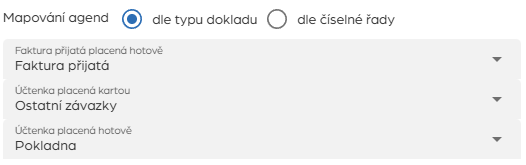
Dle typu dokladu
- Faktura přijatá - placená hotově
- Agenda Faktury přijaté
- Agenda Pokladna
- Účtenka - placená platební kartou
- Agenda Faktury přijaté
- Agenda Ostatní závazky
- Agenda Pokladna
- Účtenka - placená hotově
- Agenda Faktury přijaté
- Agenda Ostatní závazky
- Agenda Pokladna
Dle číselné řady
Dokument se vloží automaticky do správné agendy, ke které byl v Pohodě číselník vytvořen.
Upozornění
Aby tato možnost funovala správně, musí být číselník a jeho hodnoty synchronizované pomocí můstku. Vložení do správné agendy podle číselníku nebude fungovat pro ručeně vytvořené číselníky nebo jeho hodnoty.
Synchronizace dokumentů do Pohody
Požadavky
- Provedená alespoň výchozí konfigurace
- Nakonfigurované mServery
- Ověřte, že je možné všechny mServery ručně spustit/zastavit. Takto předejdete možným problémům při synchronizaci, protože vás Pohoda např. může vyzvat k aktualizaci databáze ÚJ po updatu, která by zabránila spuštění mServeru a tak i synchronizaci.
- V případě potíží se spouštěním mServerů projdětě: Neběží synchronizace do Pohody | Dokumenty čekají ve stavu "K exportu"
- Pro prvotní otestování můstek přepněte do manuálního režimu.
 .
. - V Alici nahrajte dokument a vyčkejte na jeho vytěžení. Případně můžete použít již vytěžený.
- Přejdětě na vytěžený dokument, zpracujte a označte ho k exportu
- Ujištěte se, že exportovaný dokument má správně přiřazenou účetní jednotku a všechny další náležitosti faktury jako "Datum vystavení", viz. Povinná a doporučená pole. Jinak nemusí dojít ke správnému importu do Pohody.
- Pro ověření, zda se dokument dostal do fronty k exportu, můžete zkontrolovat náhled Čeká na export kde by dokument měl být ve stavu

- V můstku spusťte manuální synchronizaci:
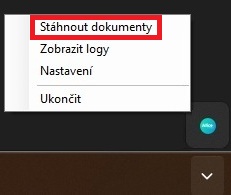 |
| - Komunikaci s mServerem uvidíte pouze na stroji kde je naintalovaný můstek.
- Pokud byl dokument v pořádku, můstek jej načte
- Na popředí otevře mServer
- Pokud se můstek nespustí, ověřtě, že ste splnili požadavky výše a případně ověřte nastavení dle:
Neběží synchronizace do Pohody | Dokumenty čekají ve stavu "K exportu"
- Pokud se můstek nespustí, ověřtě, že ste splnili požadavky výše a případně ověřte nastavení dle:
- Následně se naimportuje dokument. V okně mServeru se zobrazí požadavky k importu dokumentu (2 černé řádky)
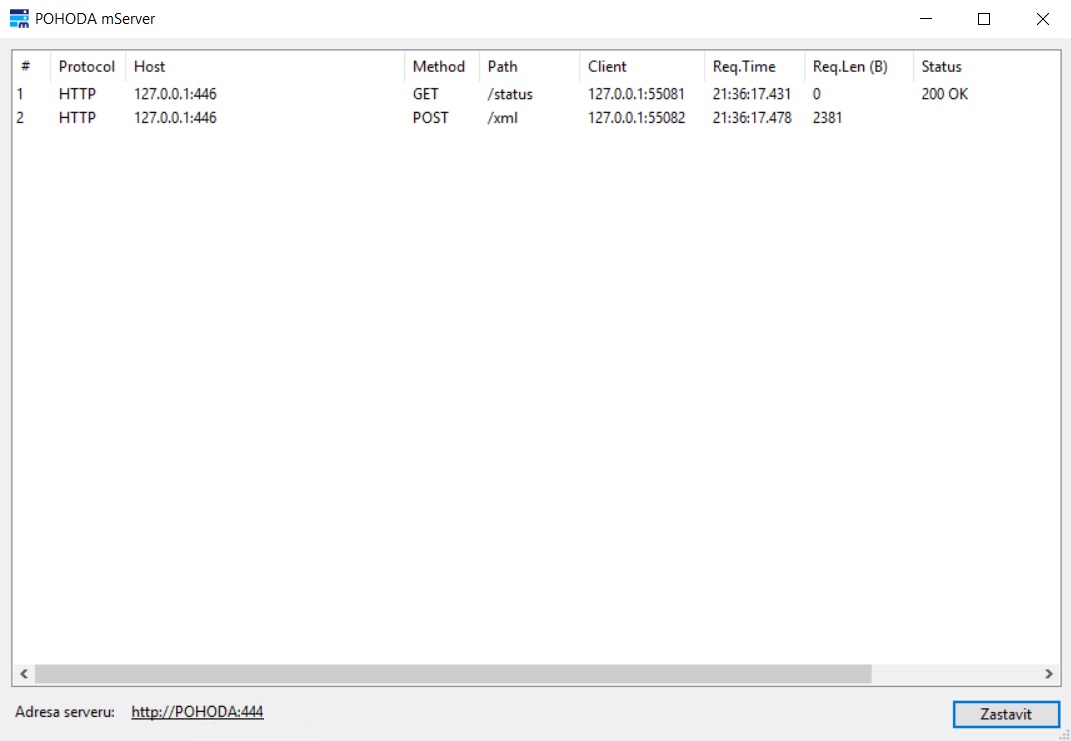
- Pokud tento proces proběhl v pořádku, dokument byl úspěšně importován do příslušné účetní jednotky. A budete si ho moci zobrazit v Pohodě.
- mServer se sám automaticky zavře
- Pokud došlo k nějaké chybě při komunikaci, můžete chybu diagnostikovat za pomoci návodu níže
- Pokud testování proběhlo v pořádku, můžete můstek začít aktivně používat.
- Pro periodickou synchronizaci dokumentů můžete můstek přepnout do režimu Automaticky každých X sekund
- Případně můžete ponechat v režimu Ručně a dokumenty si vždy stáhnout až budete potřebovat skrze:
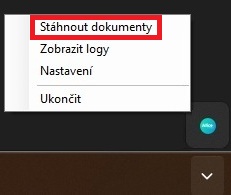
Diagnostika chyb
Obecné chyby
Pokud dojde k chybě při importování dokumentu do Pohody skrze můstek, u problémového dokumentu se v Alici zobrazí stav  . Po najetí kurzorem na tento stav se zobrazí bližší informace o chybě, které vrátil můstek, nebo samotná POHODA:
. Po najetí kurzorem na tento stav se zobrazí bližší informace o chybě, které vrátil můstek, nebo samotná POHODA:
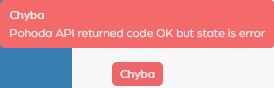
- K nejčastějším chybám můžete najít popis a řešení níže. Pokud chyba není uvedena níže, nebo dokument vykazuje jiné chování, doporučujeme zkontrolovat log.
- Pokud se synchronizace nespouští vůbec - ověřtě nastavení dle:
Neběží synchronizace do Pohody | Dokumenty čekají ve stavu "K exportu"
Diagnostika komunikace s POHODA
Častým problémem je, že se dokument do Pohody dotane, ale neprojde interní validací. V mServeru se toto chování vyznačuje Oranžovou barvou requestu. Dle dokumentace POHODA:
- HTTP komunikace zpracování dat = OK
- HTTP komunikace = OK , zpracování dat = ERROR
- HTTP komunikace = ERROR
Pokud se s tímto problémem potýkáte, můžete postupovat dle návodu níže. Interní validaci lze ručně diagnostikovat skrze XML komunikaci v Pohodě.
- Možnost 1:
- Pohoda si ukládá informace o importech do agendy XML log. Pokud se log komunikace uložil, můžete bližší informace najít i zde
- V Pohodě přejděte do Soubor > Datová komunikace > XML log
- Najděte log problematického importu. Většinou mezi posledními
- V horní části náhledu zvolte Cíl, který obasahuje cestu k souboru se záznamem komunikace (viz. Možnost 2)
- Pokud nebyl záznam smazán, zobrazí se vám log komunikace níže
- V opačném případě se zobrazí chybová hláška, že soubor neexistuje a budete muset použít Možnost 2.
- Možnost 2:
- V Alici si stáhněte XML pro POHODA, jedná se o stejné XML, které můstek nahrává přes mServer
- V náhledu dokumentu Stáhnout > Stáhnout XML (Pohoda)
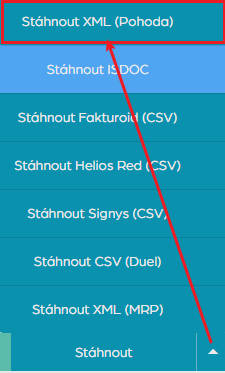
- Otevřete Pohodu
- Ujištěte se, že se přihlašujete pod stejným uživatelem jakého používáte i v můstku, problémem by mohlo být např. v oprávnění.
- Otevřete požadovanou ÚJ
- Přejděte do: Soubor > Datová komunikace > XML import/export...
- Otevře se vám okénko pro import souboru
- Do parametru "Vstupní složka nebo soubor (request)" zvolte za pomocí 3 teček soubor stažený z Alice
- Pokračujte 2x tlačítkem Next
- Dokument se začne importovat
- Pokud došlo k nějaké závažnější chybě jako je chybný formát XML, měli byste ji vidět okamžitě ve výpisu
- Import proběhne a dostanete se na výpis XML Log, zde zvolte Cíl, který vám zobrazí log komunikace

- V logu pak uvidíte tagy:
- (rdc:state - warning) - V případě upozornění - Dokument se v pořádku nahraje, pouze uživatele upozorní a nevalidní hodnoty si upraví
- (rdc:state - error) - V případě chyby - Dokument se nenahraje a zobrazí hlášku detailněji popisující problém
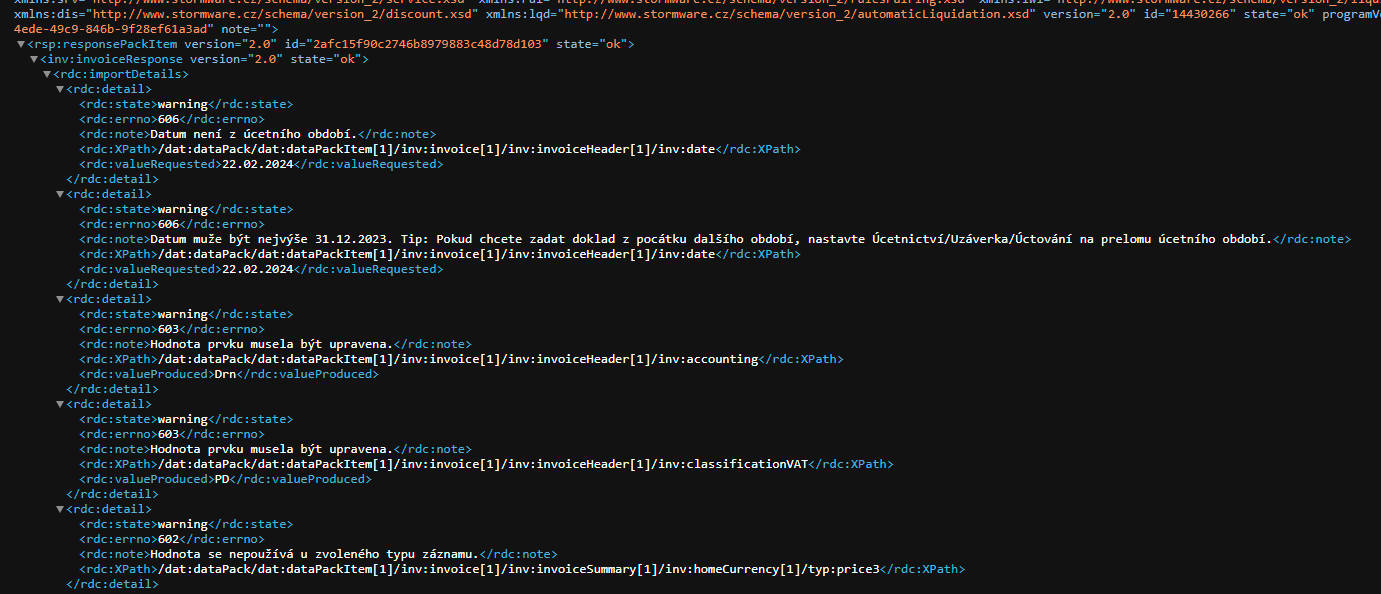
- Na základě této hlášky je pak zapotřebí dokument v Alici opravit pokud je to možné a export opakovat.
- Pokud si s chybou nevíte rady a nenašli ste ji ani v nejčastějších chybách, neváhejte se obrátit na naši podporu.
Čtení logu
S diagnostikou chyb vám také může pomoci log můstku. Ten si zobrazíte zde: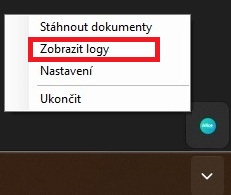 .
.
- V logu sescrollujte k posledním řádkům a zkontrolujte jestli ve výpisu nevidíte nějakou informaci, která by naznačovala chybu. Většinou obsahující slova Error nebo Exception.
- Pokud je z chyby možné zjsitit o jaký problém se jedná (např. chybějící/špatně vyplněné pole, nebo některá z nejčastějších chyb, zkuste se řidit popisem a pokud je to uživatelsky možné, chybu napravit (např. opravením hodnoty v aplikaci)
- Pokud z chyby není možné zjistit příčinu, neváhejte se obrátit na naši podporu.
Nejčastější chyby
Spouštění sychnronizace dokumentů/číselníků
Neběží synchronizace do Pohody | Dokumenty čekají ve stavu "K exportu"
Pro synchronizaci je zapotřebí, aby můstek běžel a byl nastavený v požadovaném režimu
- Přihlašte se na stroj kde používáte můstkek pod uživatelem, kterého používáte pro provoz můstku.
- V systémové liště ověřte, že je můstek spuštěný. Měli byste vidět tuto ikonku:
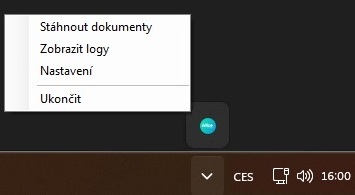
- Můstek můžete preventivně restartovat pokud se nejednalo o čistý start, např. po restartu stroje.
- Kliknětě na můstek pravým a zvolte Ukončit
- Můstek znovu spusťe. Spouštěcí soubor najdete na
C:\Program Files\Redque\Redque Connector\RedqueConnectorApp.exe
- Zvolte možnost Nastavení a ověřte, že je můstek v požadovaném režimu synchronizace. Např. Automaticky každých X sekund

- Pro ověření přenosu spusťťe synchronizaci za pomoci tlačítka Stáhnout dokumenty a vyčkejte na spuštění synchronizace
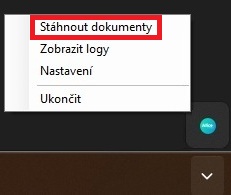
- Pokud na ikonku můstku najedete kurzorem, můžete sledovat aktuální stav přenosu:
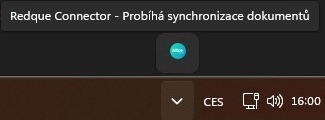
- Pokud je vše v pořádku, spustí se mServer a naimportuje čekající dokumenty.
- V tomto případě byl problém pouze způsoben tím, že můstek nebyl automaticky spuštěn po restartu stroje, na kterém je provozovaný.
- Pokud synchronizace neproběhla, pokračujte ke kontrole mServerů
Nejsnadnější způsob jakým ověřit problém s mServerem je, že se jej pokusíte manuálně spustit v Pohodě.
- Přejdětě v Pohodě do Nastavení mServerů: Soubor > Účetní jednotky (Ctrl + U ) > Databáze > POHODA mServer
- Vyberte mServer, který má potíže se spuštěním
- Zvolte Spustit...
- Pokud mServer naběhne, nemělo by při synchronizacei docházet k žádným problémům.
Pokud se mServer nepodařilo spustit, je možné, že se setkáte s jedním z následujících scénařů:
- Databáze ÚJ nebyla převedena po poslední verze programu
- Převěďte databázi a mServer by mělo být možné opět spustit
- mServer nelze spustit kvůli nedostatku licencí Pohody
- Ujištětě se, že v Pohodě je dostatek licencí, jinak nebude možné mServer spustit
- Přejděte v Pohodě do Soubor > Účetní jednotky (Ctrl + U ) > Databáze > Připojení uživatelé...
- Zobrazí se vám seznam uživatelů aktuálně používajících Pohodu
- Pokud počet uživatelů překračuje limit licencí v Pohodě, musí některý z uživatelů uvolnit licenci, aby bylo možně synchronizaci spustit.
- mServer nelze spustit protože požadovaný port je již alokovaný jiným mServerem nebo jinou instancí stejného serveru
- Přejděte na seznam mServerů - Soubor > Účetní jednotky (Ctrl + U ) > Databáze > POHODA mServer
- Vy výpisu mServerů by všechny servery měli mít stav Zastavený.
- Pokud tomu tak není, je zapotřebí daný mServer zastavit a synchronizaci by mělo být možné spustit
- Zde je zapotřebí zjistit jak k problému došlo.
- Problém mohl být způsobem tím, že mServer přestal odpovídat a můstku se jej již nepodařilo ukončit. V ojedinělých případech toto může nastat.
- Dalším důvodem by mohl být Duplicitní můstek (viz. níže)
- Duplicitní můstek
- Pokud nepomohl ani jeden z postupů výše, je pravděpodobné, že někde beží další nevyžádaná instance můstku, nebo synchronizaci spouští další uživatel, který má špatně nakonfigurovaný můstek
- "Nevyzpitatelné chování | Změna stavu dokumentu na "Chyba" po úspěšném exportu" níže. Kde jsou popsány nejčastější problémy při konfiguraci můstku.
- Alokovaný port obecně
- Pokud jste nepoužili výchozí port mServeru
444, ujišttěte se, že vámi využívaný port již nepoužívá jiná služba
- Pokud jste nepoužili výchozí port mServeru
Po vyřešení těchto problému opakujte synchronizaci, která by nyní měla projít.
Problémy při komuniaci s Pohodou
Nevyzpitatelné chování | Změna stavu dokumentu na "Chyba" po úspěšném exportu
Ujištěte se, že splňujete doporučení pro provoz můstku
POHODA API returned code Unauthorized
Tento problém je pravděpodobně způsoben zadáním špatných přihlašovacích údajů pro uživatele Pohody v nastavení můstku. Ověřte, že přihlašovací údaje opravdu fungují např. jejich použitím pro přihlášení do Pohody a heslo případně resetujte.
Pohoda API returned code Forbidden
Tento problém je většinou způsoben nedostatečným oprávněním v rámci Pohody. Nejčastěji oprávněním na účetní jednotku nebo Agendu. Ověřte, že uživatel, kterého používáte v můstku má přiřazená správná oprávnění pro danou účetní jednotku.
Date issued cannot be empty
Dokument nemá vyplněné pole "Datum vystavení" což je v Pohodě povinné pole. V náhledu dokumentu stačí "Datum vystavení" vyplnit a dokument znovu poslat k exportu.
Cannot find mServer with Company Identification (ICO) = 12345678 in local configuration file.
Pro účetní jednotku s tímto IČO není vytvořen nebo správně nakonfigurován mServer. Ověřte, že je mServer správně nakonfigurovaný dle návodu výše.
The document {documentId} has no accounting unit assigned.
Dokument nemá přiřazenou účetní jednotku. V náhledu dokumentu stačí přiřadit účetní jednotku a dokument znovu poslat k exportu.
Login failed. Status Code: BadRequest Content: {"error":"invalid_client"}
Na tento problém narazíte při spuštění můstku, v případě, že jste zadali nesprávné přihlašovací údaje ke klientské aplikaci, kterou jste vytvářeli. Ujištěte se, že jste údaje v konfiguraci můstku zadali správně. Pokud jste o údaje přišli, musíte vytvořit novou klietskou aplikaci.
The mServer XY did not reach running status
Nepodařilo se spustit požadovaný mServer. Pokus opakujte, pokud se optětovně nezdaři, postupujte podle:
Neběží synchronizace do Pohody | Dokumenty čekají ve stavu "K exportu"
Pohoda API returned code OK but there is no document number in the response
Dokument se nepodařilo správně importovat. Dokument neprošel některou z validací. Zkontrolujte správnost a úplnost povinných polí. Případně zkuste dokument nahrát ručně do Pohody
V případě, pokud v rámci můstku pro komunikaci s Pohodou používáte zvláštního uživatele, zkontrolujte jeho práva a případně jeho nastavení účtování na přelomu účetního období konkrétní účetní jednotky
m_sPathDoc is not set in database StwPh_IČO_YYY
Tento problém se objevuje pouze v případě používateli funkci Přenos kopie původního dokladu do POHODA, v tomto případě překontrolujte Požadavky u dané ÚJ, protože problém je pravděpodobě způsoben tím, že fukce ukládání dokumentu není pro tuto ÚJ zapnutá.
Pohoda returned error state: Není zadáno číslo dokladu nebo výchozí číselná řada. Doklad nelze vytvořit
V případě tohoto problému se může jednat o následující příčiny:
- Špatně přiřazený mServer
- Ujištěte se, že mServer, který používáte je napojený na správnou účetní jednotku, která obsahuje požadovaný číselník. Například při manuální manipulaci s ÚJ (obnovy apod.) nedochází k automatickému přepnutí ÚJ (databáze) v mServeru. Pokud podobná situace nastala, ověřte, že mServer používa správnou ÚJ (databázi).
- Uživatel můstku v nesprávném účetním ruce
- Zkontrolujte, že uživatel, kterého používáte v můstku pro Pohodu je pro danou účetní jednotku v požadovaném účetním roce. Tento problém nastává hlavně na přelomu roku, kdy už normální uživatel pracuje v přechoném období ( např. 2025p), ale uživatel definovaný v můstku je stále v účetním roce 2024. Pod uživatelem v můstku je nutné se do Pohody přihlásit a překontrolovat toto nastavení pro danou ÚJ.
- Chybějící hodnota v číselníku | Špatně zadaná hodnota číselníku v Alici
- Pokud splňujete výše uvedené body
- Ujištěte se, že v dané agendě číselník opravdu obsahuje vámi zadanou hodnotu
- V Alici se ujištětě, že Klíč v daném číselníku je roven pořadované hodnotě Zkrata v Pohodě.
- Pokud se tyto hodnoty nerovnají, nelze číselníky správně napárovat.
- Pokud splňujete výše uvedené body
Časté dotazy | FAQ
Uživatelé
Jak funguje nahrávání dokumentu na přelomu roku?
Nahrávání přes mServer a to do jakého účetního roku se dokument dostane se odvíjí od toho v jakém roce je pro danou účetní jednotku přepnutý uživatel, pod kterým je nastavený můstek (např.: redque_connector). Pokud tedy používáte výchozího uživatele, který je pro danou ÚJ nastavený např. v roce 2024, dokument půjde do účetního roku 2024. Pokud toho uživatele přepnete na přelom roku, tzn. ÚR bude 2025p, nahraje se dokument do tohoto ÚR.
Pokud je to možné, doporučuje doúčtovat co nejvetší část hlavního roku a následně přejít za uživatele na přelom roku. V závisloti na počtu dokumentů, nebo ÚJ pak alternativně přepínat, nebo např. hromadně přečíslovat nahrané dokumenty skrze: Záznam > Editace > Přečíslovat....
Pokud to vaše řešení umožňuje, můžete můstek napojit přes vašeho uživatele jak je uvedeno výše, tímto se vyhnete alespoň tomu, že nebudete muset ÚJ přenastavovat na dalším účtě.
Dle STORMWARE se v tomto případě jedná o omezení POHODA/mServer. V komunikaci není možné definovat do jakého ÚR se dokument nahraje. Tato informace vychází pouze ze stavu uživatele.
Musím mServer přenastavovat na novou ÚJ pokaždé co užavřu účetní rok?
Ne, pokud postupujete při přechodu na nový rok průvodcem Pohody, mServer se automaticky přepne na poslední ÚJ pro daný rok, pokud jste tedy měli mServer napojený na ÚJ pro rok 2024 a následně jej uzavřete a vytvoříte rok nový, mServer se automaticky přepne na něj.
Musím pvovést nějakou změnu při užavření účetního roku?
V případě uzavření účetní jednotky na nový účetní rok proveďte následující kroky:
- Ve webové aplikaci:
- Není potřeba provádět změny. Komunikace probíhá na základě IČO, které se nezměnilo
- V POHODA:
- Vytvořte účetní jednotku pro nový rok (uzavřete účetní rok)
- mServer - Se přepne automaticky na poslední ÚJ
- Uživatel v Pohodě - Pokud používáte dedikovaného uživatele bez globálního oprávnění - zkontrolujte, že se mu aplikovala oprávnění na novou ÚJ, v opačném případě je přiřaďte (Mělo by proběhnout automaticky)
- Ukládání dokumentů (SQL) - Pokud jste použili k nastavení možnost "Optimální" nebo "Bez omezení" není zapotřebí provádět žádné změny. V případ možnosti "Nejbezpečnější"** si musíte zajistit aktualizaci oprávnění na nových ÚJ.
Jak přidám novou účetní jednotku
Pokud chcete do systému přidat novou účetní jednotku, která bude fungovat s POHODA můstkem proveďte následující kroky:
- Ve webové aplikaci:
- Sekce Nastavení > Účetní jednotky
- Přidejte novou účetní jednotku
- V POHODA
- Vytvořte novou účetní jednotku
- Nastavte pro jednotku mServer dle návodu výše
- (Pokud používáte dedikovaného uživatele bez globálního oprávnění) - Přiřaďte uživateli pro POHODA můstek (Výchozí:
redque_connector) příšlušná oprávnění na novou účetní jednotku dle návodu výše - (Pokud nahráváte původní kopii dokumentu do POHODA) - Pokud se jedná o novou účetní jednotku (nový rok, nově vytvořená), práva by měla být v pořádku. Pokud se jedná o jednotku, která v POHODA byla, ale nebyla propojená s Alicí či mServery, konzultujte návod Přenos kopie původního dokladu do POHODA.
Proč nemohu opakovaně nahrát dokument, který jsem v Pohodě smazal/a se zaplou kontrolou duplicit?
Kontrola duplicit v Pohodě funguje na dvou mechanizmech.
- Samotný duplicitní dokument - Pohoda porovná hodnoty dokumentu s již existujícími. Pokud neexistuje, dokument nahraje. Jinak zahlásí chybu.
- XML log komunikace - Pohoda též kontroluje, že v agendě XML log již není stejný záznam o nahrání dokumentu. Pokud existuje, Pohoda zahlásí chybu.
Pokud jste tedy již dokuemnt v Pohodě smazali v dané agendě (např. Přijaté faktury), ale stále dostáváte chybu o duplicitě, je zapotřebí smazat záznam ještě z agendy v XML log:
- V Pohodě přejděte do Soubor > Datová komunikace > XML log
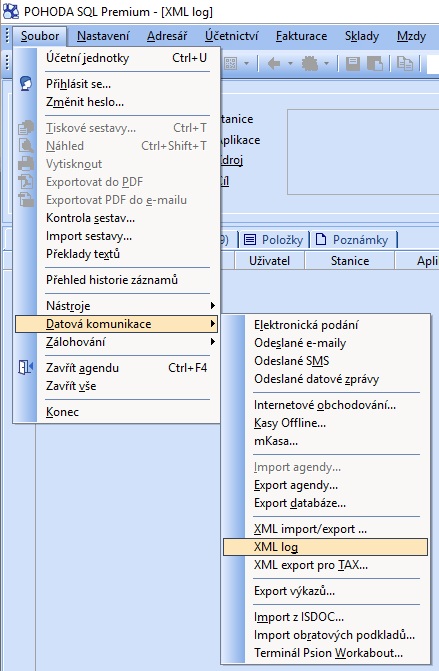
- Ve výpisu najděte záznam týkající se nahrání požadovaného dokumentu, většinou mezi posledními.
- Záznam smažte
- Opakujte export v Alici. Nyní by se dokument měl nahrát
Co mám dělat v případě, že pro stejnou účetní jednotku již používám mServer?
Pokud pro ÚJ, do které chcete nahrávat dokumenty skrze můstek již máte další aktivní mServer např. kvůli napojení jiných systémů mohlo by dojít k problémům se spouštěním a narušení stávajících procesů.
Z tohoto důvodu je v můstku integrována možnost, která tomuto chování předejde a to následovně: Vytvoříte další mServer pro stejnou ÚJ, ale do názvu přidáte text "Redque" ( Např. "Redque - Společnost s.r.o.". Na velikosti písmen nezáleží). Můstek si zobrazí mServery pro zvolenou ÚJ a bude preferovat ten mServer, jehož název obsahuje právě text "Redque".
Administrátoři
Bude můstek bránit zálohám nebo aktualizaci Pohody?
Zálohy
Můstek, respektivě mServer se zapíná pouze ve chvíli, kdy jsou dokumenty k exportu ve frontě (pokud je v aut. režim synchronizace). Pokud tedy zrovna uživatel v době těchto operací nebude zpracovávat dokumenty, neměl by můstek záloze bránit. Můstek však preventivně můžete přepnout do manuálního režimu, nebo vypnout a po záloze opět zapnout.
Aktualizace
Při aktualizaci STORMWARE doporučuje odpojit všechny uživatele včetně mServerů. V případě, že aktualizujete Pohodu, ujištěte se, že můstek (nebo mServery) neběží. V době aktualizace doporučujeme preventivně můstek přepnout do maunálního režimu, nebo raději zcela vypnout a po aktualizace opět zapnout.
Povinná pole
Povinná a doporučená pole - Česká Faktura
| Název pole | Povinné | Doporučené |
|---|---|---|
| Číslo faktury | ✔ | |
| Číslo objednávky | ||
| Číslo dodacího listu | ||
| Jméno dodavatele | ✔ | |
| IČO dodavatele | ✔ | |
| DIČ dodavatele | ||
| Adresa dodavatele | ✔ | |
| Město dodavatele | ✔ | |
| PSČ dodavatele | ✔ | |
| Jméno odběratele | ✔ | |
| IČO odběratele | ✔ | |
| DIČ odběratele | ||
| Adresa odběratele | ✔ | |
| Město odběratele | ✔ | |
| PSČ odběratele | ✔ | |
| Číslo bankovního účtu | ||
| Konstantní symbol | ||
| Kód banky | ||
| Variabilní symbol | ||
| Specifický symbol | ||
| IBAN | ||
| BIC/SWIFT | ||
| Datum vystavení | ✔ | |
| Datum splatnosti | ✔ | |
| Datum uskutečnění plnění | ✔ | |
| Základ sazba 0% DPH | ||
| Základ sazba 10% DPH | ||
| Základ sazba 12% DPH | ||
| Základ sazba 15% DPH | ||
| Základ sazba 21% DPH | ||
| DPH sazba 10% | ||
| DPH sazba 12% | ||
| DPH sazba 15% | ||
| DPH sazba 21% | ||
| Celkem | ✔ | |
| Zaokrouhlení | ||
| Celkem k úhradě | ✔ | |
| Způsob úhrady | ||
| Měna | ||
| Plátce daně | ||
| Přenesená daňová povinnost | ||
| Zálohová faktura | ||
| Uhrazená záloha | ||
| Směnný kurz | ||
| Datum přepočtu kurzu | ||
| Poznámka | ✔ |