Redque můstek
Stažení | Download
Aktuální verzi konektoru stáhnete ZDE
Jak to funguje?
Redque můstek slouží jako prostředník mezi Alicí a instancí vašeho účetního systému. V Alici zpracujete dokumenty a označíte je k exportu. Můstek periodicky (*pouze v automatickém režimu) kontroluje dostupné dokumenty k exportu. Jakmile je dokument připraven, můstek si jej vyzvedne a naimportuje do vašeho účetního systému.
Instalace
Požadavky
- Administrátorský přístup pro daný počítač v případě, že budete instalovat do výchozí systémové složky.
C:\Program Files\Redque\Redque Connector - Před instalací doporučujeme přečíst Doporučení a body ke zvážení pro provoz datového můstku
- Stáhněte si aktuální verzi connectoru z odkazu výše
- Spušťte instalační soubor
RedqueConnectorInstaller.msi - Zobrazí se vám okno instalace
- Tlačíkem Další | Next se přesuňtě k licenčním podmínkám
- Potvrďte licenční podmínky a pokračujte tlačítkem Další | Next
- Pokud vyžadujete změnu instalačního adresáře, můžete tak provést v dalším kroku za pomoci tlačíka Změnit... | Change...
- Jinak bude můstek nainstalován do výchozí cesty:
C:\Program Files\Redque\Redque Connector
- Jinak bude můstek nainstalován do výchozí cesty:
- Pokračujte tlačíkem Další | Next na další stránku a spusťte instalaci tlačítkem Instalovat | Install
- V případě potřeby potvrďte administrátorský přístup
- Dokončete instalaci tlačítkem Dokončit | Finish
- Instalace můstku je dokončena
- Můstek nyní uvidíte jako ikonku na systémové liště:
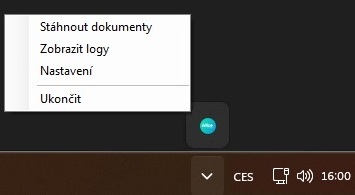
- V tuto chvíli je můstek nainstalovaný a spuštěný. Nyní je zapotřebí ho nakonfigurovat.
Automatické spouštění
Můstek se bude automaticky spouštět po přihlášení pod uživatelem, pod kterým byl nainstalovan. Pokud chcete toto chování upravit, přečtětě si postupy níže.
Zástupce
Aby se vám můstek lépe spouštěl po jeho ukončení, doporučujeme si na plochu přidat záslutpce:
- Na ploše klikněte pravým a zvolte Nový > Zástupce | New > Shortcut
- Do cesty zástupce zadejte cestu ke spoučtěcímu souboru můstku
- Pokud jste použili výchozí cestu při instalaci, zadejte:
C:\Program Files\Redque\Redque Connector\RedqueConnectorApp.exe - Pokud jste použili vlastní cestu, za pomoci Procházet... | Browse... najděte spouštěcí soubor můstku
RedqueConnectorApp.exe
- Pokud jste použili výchozí cestu při instalaci, zadejte:
- Pokračujte tlačítkem Další | Next
- Zástupce přidejte tlačítkem Dokončit | Finish
Konfigurace
Požadavky
- Klienstká aplikace - Pro napojení můstku je zapotřebí v Alici vytvořit klientskou aplikaci a uložit si její ID a Heslo
- Oprávnění klientské aplikace
- Pokud bude aplikace pouze synchronizovat dokumenty stačí jí přiřadit oprávnění Zpracovatel.
- Pokud budete skrze můstek synchronizovat i číselníky, bude zapotřebí oprávnění Admin. Oprávnění v době synchronizace číselníků můžete dočasně zvýšit úpravou oprávnění aplikace a po synchronizaci vrátit původní hodnotu
- Pokud chcete omezit klientské aplikaci přístup jen na určité ÚJ zvolte oprávnění Zpracovatel účetní jednotky. Více o možnostech a doporučeních tohoto oprávnění: Mohu provozovat více můstků najednou?
- Oprávnění klientské aplikace
- Klikněte právým tlačítkem na ikonu můstku v systémové liště a zvolte možnost Nastavení
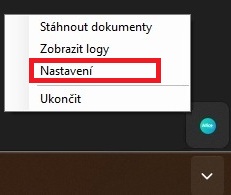
- Zobrází se vám následující okno:
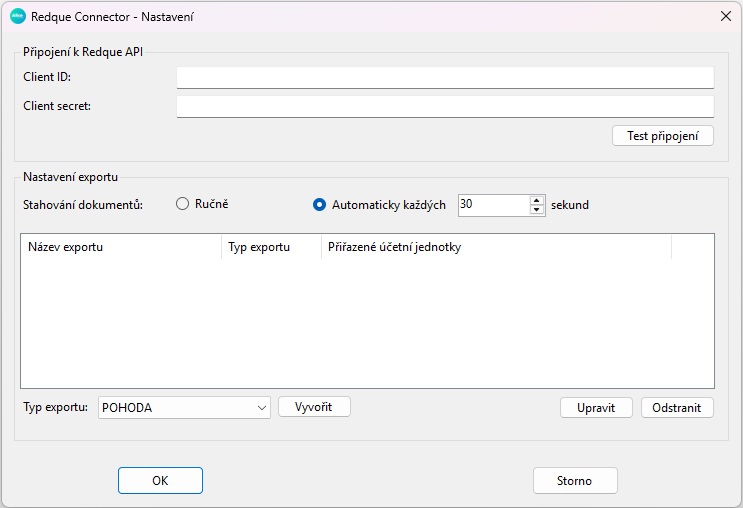
- V sekci Připojení k Redque API doplňte do polí:
- Client ID hodnotu ID Klienta klientské aplikace
- Client Secret hodnotu Heslo klientské aplikace
- Zmáčknětě tlačítko Test přípojení
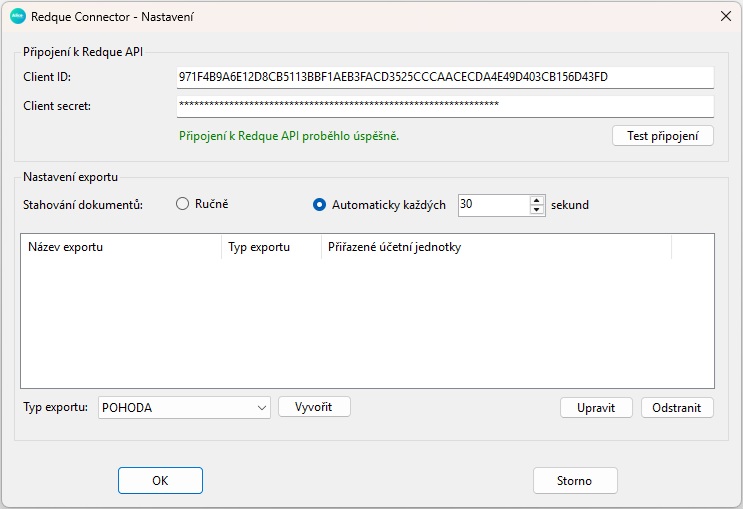
- Pokud je připojení úspěšné, zobrazí se zelaná zpráva: Připojení k Redque API proběhlo úspěšně.
- Pokud se připojení nezdaří, zobrazí se červená zpráva: Připojení k Redque API selhalo, zkontrolujte přihlašovací údaje.
- V tomto případě překontrolujte, že jste hodnoty správně zkopírovali a test připojení opakujte.
- Případně vytvořte novou klientskou aplikaci a celé nastavení opakujte.
- Zvolte si způsob jakým se budou synchronizovat dokumenty:
- Ručně - Synchronizace bude probíhat výhradně ručně zmáčknutím tlačítka Stáhnout dokumenty
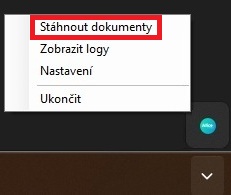
- Automaticky každých X sekund - Synchronizace bude probíhat bez uživatelského zásahu. Můstek každých X sekund zkontroluje zdali jsou k dispozici dokumenty ve stavu
 . Pokud ano, automaticky dokumenty nasynchronizuje do nastaveného účetního systému nebo složky.
. Pokud ano, automaticky dokumenty nasynchronizuje do nastaveného účetního systému nebo složky.
- Ručně - Synchronizace bude probíhat výhradně ručně zmáčknutím tlačítka Stáhnout dokumenty
- Základní konfigurace můstku je v tuto chvíi připravená, nyní si můžete vybrat Typ exportu > Vytvořit a pokračovat v konfigurací příslučného typu:
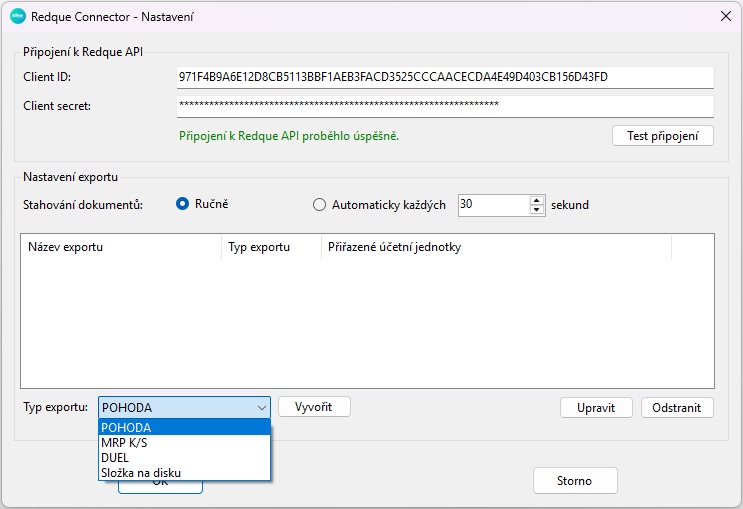
Doporučení a body ke zvážení pro provoz datového můstku
Můstek by měl bežet na stejném stroji jako účetní systém
- Síťový provoz je pro některé účetní systémy podporovaný, nicméně výkon a stabilita mohou být v tomto případě ovlivněny
Můstek by měl bežet vždy pouze jeden a pouze pod jedním uživatelem
- Při instalaci vyberte stroj a uživatele, pod kterým budete můstek provozovat a toto nastavení zachovejte
- Synchronizace by vždy měla probíhat pouze z jednoho místa
- Pokud vaše konfigurace vyžaduje provoz více můstků: Mohu provozovat více můstků najednou?
Můstek nemůže běžet jako systémová služba
Čemu se vyhnout
Pokud se potýkáte s neočekávaným chováním můstku při synchronizaci dokumentů a články Nejčastější chyby u jednotlivých typů exportů neobsahovali požadovanou odpověď, prověřte, body níže.
Nejčastěji jsou tyto problémy způsobeny provozem více můstků najednou, ať už zamýšleným, nebo nechtěným.
- Pokud provozujete více můstků záměrně
- Ujištěte se, že nemáte více můstků v automatickém režimu a že nedochází k synchronizaci stejných účetních jednotek na více strojích. Primárně v ÚJ dokumentů, kde se potýkáte s problémy.
- Pokud provozujete pouze jeden můstek
- Ujištěte se, že provozujete pouze jeden můstek pod jedním uživatelem na jednom stroji
- Na stroji, který jste vyhradili pro můstek by měl existovat proces
RedqueConnectorApp.exepouze pod požadovaným uživatelem - Ujištěte se, že v síti vám neběží žádné zapomenuté můstky u jiných uživatelů
- Starší verze můstku
- Pokud jste dříve používali starší verzi můstku "Pohoda Connector", ujišťete se, že jste tuto verzi již odinstalovali, a že proces na počítači neběží
Časté dotazy
Správa můstku
Jak aktulizovat můstek?
Pro aktualizaci můstku proveďte následující kroky:
- Ukončete můstek
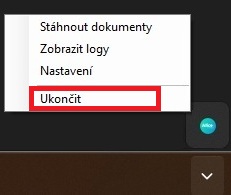
- Stáhněte si aktualní verzi můstku
- Spusťte instalátor a pokračujte stejně jako při instalaci můstku
- Můstek se automaticky spustí
- Aktualizace je dokončena
Aktulizace s běžícím můstkem
Aktualizaci můžete provést i s běžícím můstkem. Při instalaci vás instalátor upozorní, že aplikace již beží. Zvolte možnost: Ukončit aplikaci a pokusit se o její restart. Instalace by pak měla doběhnout v pořádku.
Jak odinstalovat můstek?
Můstek je nainstalovaný jako program ve Windows, můžete ho tedy odebrat obyvklým způsobem:
- V Startu najdětě - Přidat nebo odebrat apliakce | Add or remove programs
- Zobrazí se vám Windows Nastavení v sekci Nainstalované programy | Installed apps
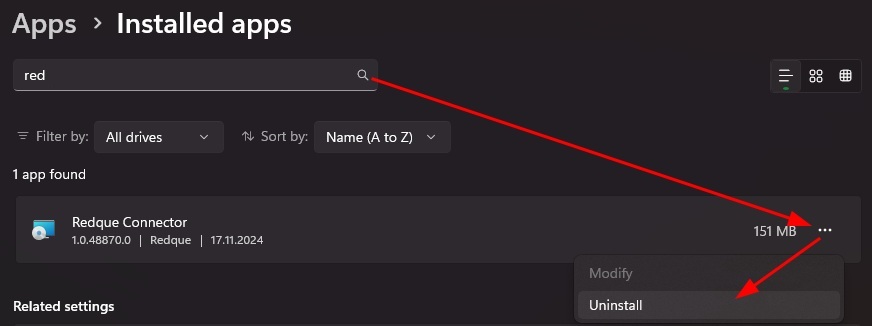
- Do vyhledávací lišty zadejte redque
- Zobrazí se progam Redque connector
- Klikněte na ... u programu a zvolte Odinstalovat | Uninstall
- Pokračujte dle Průvodce odinstalace a program odeberte
- Můstek je úspěšně odinstalován
Jak povolit automatické zapnutí můstku po startu?
Automatické zapnutí po instalaci
Můstek je nastaven pro automatické spuštění pod uživatelem, pod kterým byl nainstalován. Pokud chcete toto nastavení povolit i pro ostatní uživatele, nebo ste si spouštění vyplnuli a potřebujete jej znovu zapnout, postupujte podle návodu níže.
- Klávesovou zkratkou "Ctrl + R" spustťe aplikaci Spustit | Run
- Do textového pole zadejte
shell:startup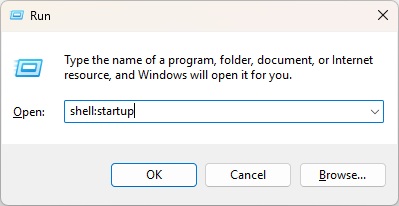
- Otevře se vám složka Po spuštění | Startup - Umístěním souborů (Zástupců) do této složky zajistíte, že se program spustí po přihlášení uživatele
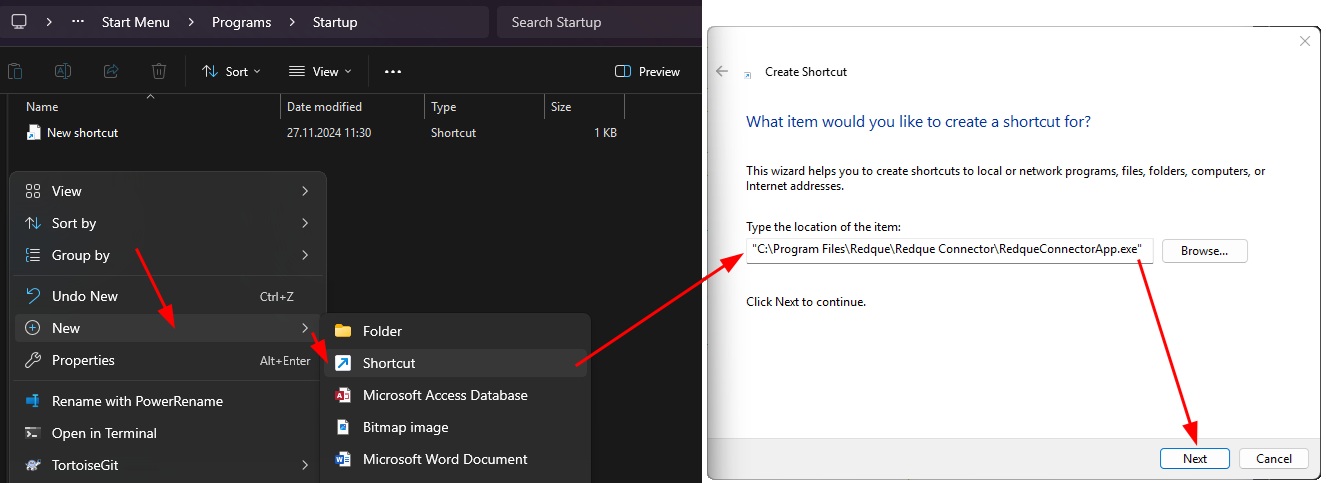
- Klikněte pravým ve složce a zvolte Nový > Zástupce | New > Shortcut
- Do cesty zástupce zadejte cestu ke spoučtěcímu souboru můstku
- Pokud jste použili výchozí cestu při instalaci, zadejte:
C:\Program Files\Redque\Redque Connector\RedqueConnectorApp.exe - Pokud jste použili vlastní cestu, za pomoci Procházet... | Browse... najděte spouštěcí soubor můstku
RedqueConnectorApp.exe
- Pokud jste použili výchozí cestu při instalaci, zadejte:
- Pokračujte tlačítkem Další | Next
- Zástupce přidejte tlačítkem Dokončit | Finish
- Nyní se vám bude můstek spouštět automaticky po přihlášení.
Pokud jste můstek předešle deaktivovali ve Správci úloh | Task manager, stačí jej poiuze povolit takto:
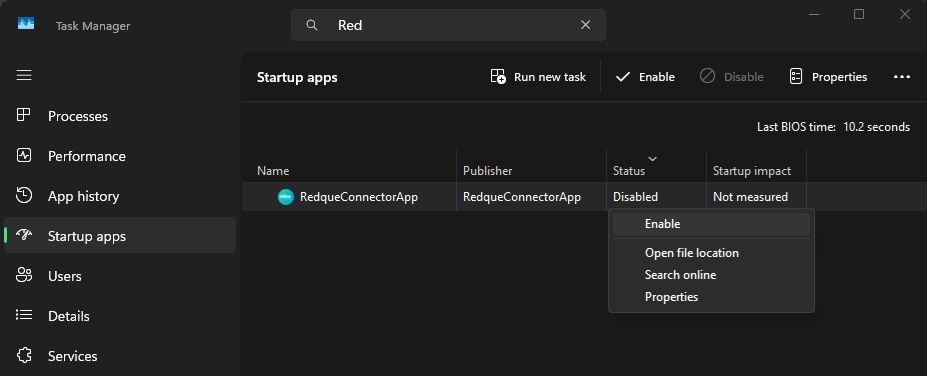
- Přejděte do správce úloh (Ctr + Alt + Delete)
- Přjděte do sekce Po spuštění | Startup apps
- Najdětě aplikaci RedqueConnectorApp
- Klikněte na aplikaci pravým a zvolte Povolit | Enable
- Nyní se vám bude můstek spouštět automaticky po přihlášení.
Jak zakázat automatické zapnutí můstku po startu?
Pokud chcete spouštění můstku po přihlášení zakázat, postupujde podle návodu níže: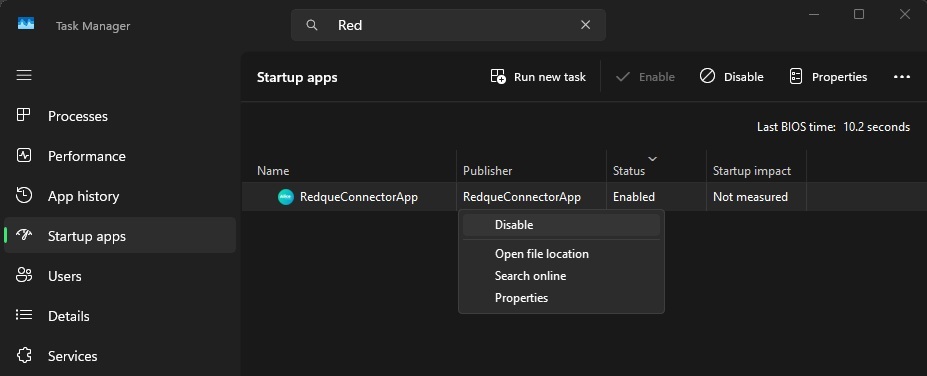
- Přejděte do správce úloh (Ctr + Alt + Delete)
- Přjděte do sekce Po spuštění | Startup apps
- Najdětě aplikaci RedqueConnectorApp
- Klikněte na aplikaci pravým a zvolte Zakázat | Disable
- Nyní se vám nebude můstek spouštět automaticky po přihlášení.
Pokud jste automatické spouštění nastavili podle postupu v předchozí otázce Jak povolit automatické zapnutí můstku po startu?, přejdětě do šlozky Po spuštění | Startup a odebrte zástupce můstku. Takto vypnete automatické spouštění můstku pro tuto možnost.
Jak můstek spustím?
Můstek se po instalaci pod daným uživatelem začně automaticky spouštět po jeho přihlášení. V případě, že jste můstek vypnuli, nebo jste pod jiným uživatelem, můžete jej spustit z výchozího instalačního adresáře:C:\Program Files\Redque\Redque Connector\RedqueConnectorApp.exe.
Pokud jste při instalaci zvolili jinou cestu, spusťe RedqueConnectorApp.exe ve vámi vybrané složce.
Že můstek běží ověříte v systémové liště: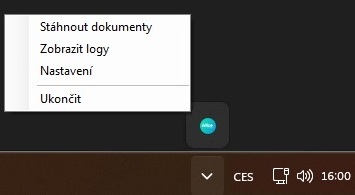
Pro usnadnění spouštění doporučujeme vytvořit si zástupce na Ploše jak je zmíněno v Instalaci
Obecné
Je možné můstek nainstalovat bez administrátorského oprávnění?
Ano, stačí při instalaci zvolit složku, ke které má uživatel instalující můstek přístup. Pokud požadujete, aby můstek mohlo spouště více uživatelů na jednom stroji, při instalaci použíjte výchozí cestu. Takto zajistíte, že k programu budou mít přístup všichni uživatelé.
Je můstek možné automaticky zapínat/vypínat
Ano, za předpokladu, že automaticky spustíte/ukončíte proces RedqueConnectorApp.exe pod daným uživatelem.
Kam se můstek instaluje?
Výchozí cesta pro instalaci je: `C:\Program Files\Redque\Redque Connector. Cesta je konfigurovatelná při instalaci.
Konfigurace můstku
Podporuje můstek více učetních systému najednou?
Ano, můstek můžete nakonfigurovat tak, aby podporoval více účetních systémů (typú exportu). Pokud např. provozujete na jednom stroji víče účetních systémů ať už stejných, nebo různých, můžete vytvořit typ exportu pro každý z nich. Důležeité je pak pro každý jednotlivý export zvolit správné účetní jednotky, aby nedocházelo k problémům se synchronizací.
Pokud máte systémy na jiných strojích, nebo pod jinými uživateli na stejném stroji, můžete nakonfigurovat separátní klienstské aplikace s přístupem pouze k ÚJ, které se daného typu týkají. Více v Mohu provozovat více můstků najednou?
Mohu provozovat více můstků najednou?
Obecně toto nastavení nedoporčujeme, pokud to však váše řešení vyžaduje, je možné provozovat více můstků za dodržení určitých pravidel.
- Kdy se hodí provozovat více můstku
- Máte více uživatelů, kteří zpracovávají jen určité účetní jednotky a každý má můstek na svém PC.
- Máte více účetních systémů na více strojích nebo pod různými účty na jednom stroji např. potřebujete synchronizovat do 2 Pohod, každá na jiném stroji.
- Účetní systém je mimo vaši síť např. Nasazujete můstek u klienta.
- A mnohé další možnosti.
- Doporučené postupy
- Většina těchto scénářů výše je řešitelná skrze volbu Pouze vybrané (ÚJ) u daného typu exportu v můstku. Ovšem to nemusí být pro některé připady dostačující např. když si uživatel konfiguraci upraví bez vašeho vědomí, může dojít k neočekávanému chování. Proto doporučujeme rozdělení oprávnění na základě ÚJ skrze roli Zpracovatel účetní jednotky. S tímto oprávněním uvidí klientská aplikace pouze ÚJ, které jsou jí přiřazené v Alici, tedy Výchozí + Další účetní jednotky. Nemůže tedy nastat, že by můstek nebo uživatel pracoval s nesouvisejícími ÚJ.
- Kromě přístupů k jednotlivým ÚJ je zapotřebí zajistit, aby synchronizace stejných ÚJ neprobíhali současně, pokud např. více uživatelů/můstků spravuje stejnou ÚJ, je potřeba zajistit, aby sychnronizace této ÚJ neprobíhala současně. Nejlépe se této možnosti úplně vyhnout, nebo zajsitit, že se dané synchronizace budou spouštět ručně/automaticky v době kdy se nepřekrývají.
Pokud si s volbou ideálního nastavení nevíte rady, neváhejte se obrátit na naši uživatelskou podporu.
Je možné můstek provozovat jako systémovou službu?
S ohledem na skutečnost, že můstek podporuje více účetních systémů, z nichž některé nejsou příliš vhodné pro provoz jako systémové služby, nebo jejich vývojáři tento způsob provozu nedoporučují, jsme se rozhodli implementovat můstek jako klasickou aplikaci běžící na pozadí.
V tomhle ohledu vzníka při provozu několik bodů na které je třeba si dát pozor.
- Je potřeba zajistit, aby uživatel pod kterým beží můstek byl vždy přihlášený. Nejčastějí po restartu.
- Toto je možné realizovat buď ručně nebo např. za pomoci Autologon nebo jiného administrátorského mechanizmu Windows
- Nemožnost snadné správy služby
- V případě, že byste můstek chtěli dočasně ukončit např. kvůli aktualizaci účetního systému, je potřeba můstek přenastavit do režimu Ručně nebo jej dočasně ukončit
Je konfigurace společná pro všechny uživatele?
Ne, konfigurace je vázaná na uživatelský účet. Více v Konfigurační soubory
Správa můstku
Logy
- Na můstek v systémové liště klikněte pravým tlačítkem a zobrazí se seznam možností.
- Vyberte Zobrazit logy
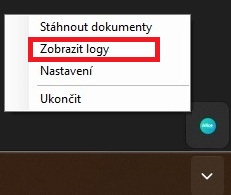
- V poznámkovém bloku se vám otevře aktuální log aplikace, kde můžete zkontrolovat zdali vše beží v pořádku. Případně zobrazit bližší popis chyby pokud se např. import nebo synchronizace nezdařily.
Lokální log
Log najdete na svém pořítači ve složce cestě:C:\Users\%USERNAME%\AppData\Local\Temp
Log se drží formátu pojmenování: RedqueConnectorYYYYMMDD.txt, výsledná cesta k logu tedy může vypadat např. takto:
C:\Users\uzivatel\AppData\Local\Temp\RedqueConnector20241224.txt
Živý log
Pokud chcete sledovat živý log s aktuálními změnami, doporučujeme si lokální log výše otevřít v programu, který toto zobrazení podporuje jako Visual Studio Code, nebo Notepad++ (Možnost: View > Monitoring (tail -f)
Konfigurační soubory
Konfigurační soubory můstku se nachází ve složce:
%APPDATA%\RedqueConnector
Pre specifického uživatele např:
C:\Users\uzivatel\AppData\Roaming\RedqueConnector
Můstek má 2 hlavní konfigurační soubory:
- configuration.json
- Hlavní konfigurace samotného můstku, kde jsou definovaná jednotlivá napojení.
- enumMapping.json
- Soubor existuje pouze v případě, že jste pod daným uživatelem provedli synchronizaci číselníků.
- Soubor obsahuje mapování jednotlivých číselníků lokálně na číselníky v Alici.
- Pokud synchronizujete číselníky opakovaně, je zapotřebí vždy použít stejný účet, aby bylo použito stejné nastavení a nedošlo k problémům při synchronizaci.
Pokud chcete změnit uživatele, pod kterým budete synchronizace provádět, musíte tento soubor přenést do stejné složky např.
C:\Users\novy_uzivatel\AppData\Roaming\RedqueConnectorpod požadovaným uživatelem!
Synchronizace číselníků
Můstek umožňuje synchronizovat číselníky z vašeho účetního systému do Alice. Postup synchronizace je popsaný u jednotlivých účetních systémů:
Propojení synchronizovaných polí
Po úspěšné synchronizaci číselníků je zapotřebí provést napojení jednotlivých polí. Jak proces napojení probíhá se dozvíte v sekci Číselníky